- Home
- Content Management
- Discussions
- Re: SharePoint Library Properties-Can't Edit Fields
SharePoint Library Properties-Can't Edit Fields
- Subscribe to RSS Feed
- Mark Discussion as New
- Mark Discussion as Read
- Pin this Discussion for Current User
- Bookmark
- Subscribe
- Printer Friendly Page
- Mark as New
- Bookmark
- Subscribe
- Mute
- Subscribe to RSS Feed
- Permalink
- Report Inappropriate Content
Feb 28 2023 07:40 AM
Hello,
I can no longer edit columns (Title) in the properties/details pane on a Teams SharePoint site library.
I can still see it on other sites.
How can I get it to show up again?
- Labels:
-
Document Library
-
Lists
-
SharePoint Online
- Mark as New
- Bookmark
- Subscribe
- Mute
- Subscribe to RSS Feed
- Permalink
- Report Inappropriate Content
Mar 01 2023 04:19 AM
@Nat29B This is a default behavior in SharePoint for folders. You cannot update properties/column values for folders like you can with files.
Workaround: Use Edit in grid view (quick edit) option to update properties for folder.
More information: Start and end columns in folder structure
Please click Mark as Best Response & Like if my post helped you to solve your issue. This will help others to find the correct solution easily. It also closes the item. If the post was useful in other ways, please consider giving it Like.
For SharePoint/Power Platform blogs, visit: Ganesh Sanap Blogs
- Mark as New
- Bookmark
- Subscribe
- Mute
- Subscribe to RSS Feed
- Permalink
- Report Inappropriate Content
Mar 01 2023 10:45 AM
- Mark as New
- Bookmark
- Subscribe
- Mute
- Subscribe to RSS Feed
- Permalink
- Report Inappropriate Content
Mar 01 2023 11:13 AM
- Mark as New
- Bookmark
- Subscribe
- Mute
- Subscribe to RSS Feed
- Permalink
- Report Inappropriate Content
Mar 01 2023 11:13 PM
Solution@Nat29B It is available in SharePoint document libraries as well:
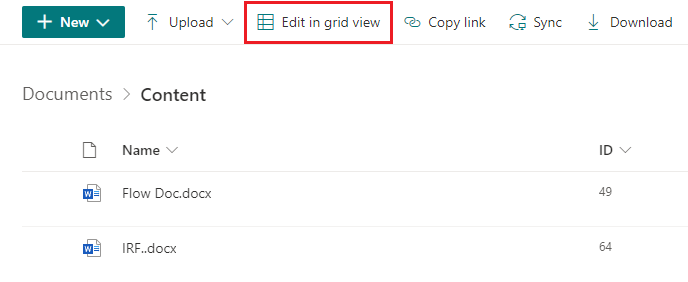
Please click Mark as Best Response & Like if my post helped you to solve your issue. This will help others to find the correct solution easily. It also closes the item. If the post was useful in other ways, please consider giving it Like.
For SharePoint/Power Platform blogs, visit: Ganesh Sanap Blogs
- Mark as New
- Bookmark
- Subscribe
- Mute
- Subscribe to RSS Feed
- Permalink
- Report Inappropriate Content
Mar 02 2023 09:47 AM
- Mark as New
- Bookmark
- Subscribe
- Mute
- Subscribe to RSS Feed
- Permalink
- Report Inappropriate Content
Mar 02 2023 10:47 PM
@Nat29B I would like to share one more related functionality in SharePoint > Maybe edit in grid view option made hidden using JSON command bar formatting by someone in your team (or site owners).
You can check the JSON applied in view formatting and correct it as per your requirements. Check documentation: Command bar customization syntax reference
Please consider giving a Like if my post helped you in any way. For SharePoint/Power Platform blogs, visit: Ganesh Sanap Blogs
Accepted Solutions
- Mark as New
- Bookmark
- Subscribe
- Mute
- Subscribe to RSS Feed
- Permalink
- Report Inappropriate Content
Mar 01 2023 11:13 PM
Solution@Nat29B It is available in SharePoint document libraries as well:
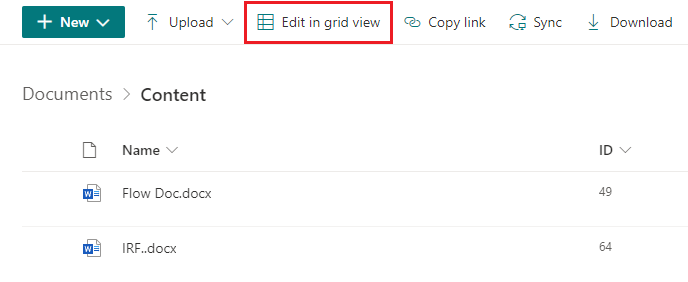
Please click Mark as Best Response & Like if my post helped you to solve your issue. This will help others to find the correct solution easily. It also closes the item. If the post was useful in other ways, please consider giving it Like.
For SharePoint/Power Platform blogs, visit: Ganesh Sanap Blogs


