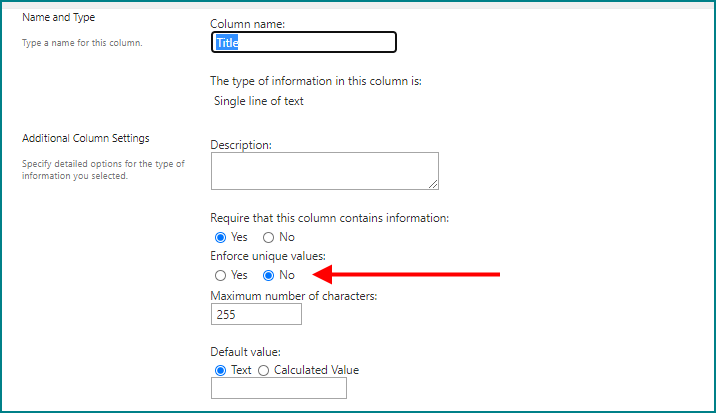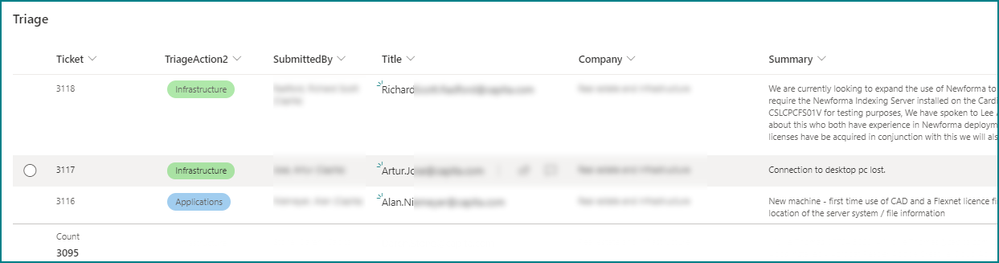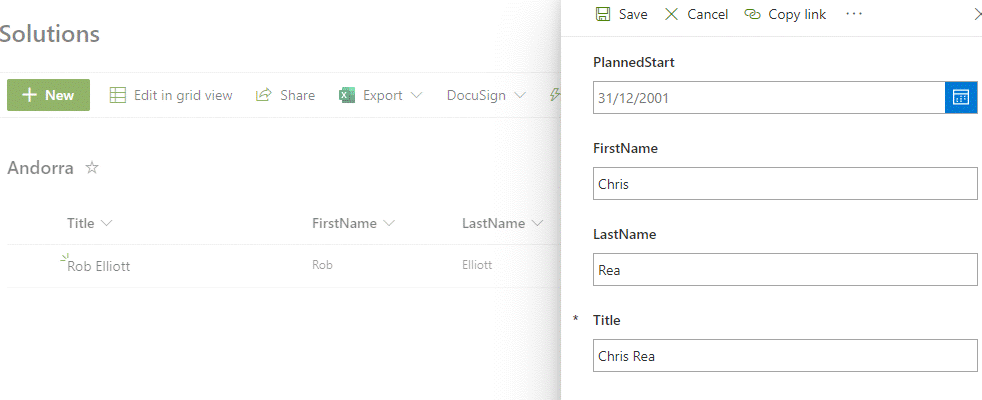- Home
- Content Management
- Discussions
- Re: Role of "Title" Column in SharePoint Lists - Can't change column type?
Role of "Title" Column in SharePoint Lists - Can't change column type?
- Subscribe to RSS Feed
- Mark Discussion as New
- Mark Discussion as Read
- Pin this Discussion for Current User
- Bookmark
- Subscribe
- Printer Friendly Page
- Mark as New
- Bookmark
- Subscribe
- Mute
- Subscribe to RSS Feed
- Permalink
- Report Inappropriate Content
Jan 29 2021 10:07 AM
When I start a new list in Sharepoint, I always get a "Title" column and I can't change the type from the default "Text" type. What is the role of the "Title" column? I'd like my first column to be a date column but can't seem to figure out how to make that happen.
Thanks for any help.
- Labels:
-
Lists
-
SharePoint Online
- Mark as New
- Bookmark
- Subscribe
- Mute
- Subscribe to RSS Feed
- Permalink
- Report Inappropriate Content
Jan 29 2021 11:08 AM
- Mark as New
- Bookmark
- Subscribe
- Mute
- Subscribe to RSS Feed
- Permalink
- Report Inappropriate Content
Jan 29 2021 11:09 AM
@Juan Carlos González Martín Thank you. So how do most people deal with it? Ignore it?
- Mark as New
- Bookmark
- Subscribe
- Mute
- Subscribe to RSS Feed
- Permalink
- Report Inappropriate Content
Jan 30 2021 02:25 AM
@slohombre you can ignore it, rename it to something else where you want a single of text column, just not change the type as @Juan Carlos González Martín said.
Rob
Los Gallardos
Microsoft Power Automate Community Super User
- Mark as New
- Bookmark
- Subscribe
- Mute
- Subscribe to RSS Feed
- Permalink
- Report Inappropriate Content
Jan 30 2021 09:16 AM - edited Jan 30 2021 09:22 AM
This is a default column in SharePoint lists which comes with the Item content type. You cannot change it's data type. As @RobElliott said, if you need any other text column in your list then you can rename Title column and use it for that.
You can change the order of columns in list view and list form to show the date column as first column.
Also, if you don't want this field in your list then you can hide it from list form as well as from list view.
Please click Mark as Best Response if my post helped you to solve your issue. This will help others to find the correct solution easily. It also closes the item. If the post was useful in other ways, please consider giving it Like.
- Mark as New
- Bookmark
- Subscribe
- Mute
- Subscribe to RSS Feed
- Permalink
- Report Inappropriate Content
Apr 22 2021 10:46 AM
Hello @ganeshsanap,
Do you know if it is possible, somehow, to enforce unique values in this default column? I have been using it to assign unique ticket numbers for each issue that comes my way. Since I have many, many items in this list, it is tedious and prone to human error to make sure I don't assign the item an already used number. I can't see how to do this since there is no Edit option for the default column.
Thank you!
- Mark as New
- Bookmark
- Subscribe
- Mute
- Subscribe to RSS Feed
- Permalink
- Report Inappropriate Content
Apr 23 2021 12:17 AM
@lriscald go to List Settings and you can enforce unique values for any column there:
But there's another approach you might want to consider. In our IT Ticket system we use the ID column. The ID number is set by SharePoint so you don't have to do it manually, it can't be changed and is always unique. And that is the number that is used as the ticket number throughout the system, for example when the user initially submits the ticket the list item is created and an email is sent back to the user by a flow in Power Automate with the details of what they submitted and their unique ticket number. And it's used in all other communications about the ticket as well.
Rob
Los Gallardos
Microsoft Power Automate Community Super User
- Mark as New
- Bookmark
- Subscribe
- Mute
- Subscribe to RSS Feed
- Permalink
- Report Inappropriate Content
Apr 23 2021 07:58 AM
Thank you so much, @RobElliott.
When I was first creating this list, I did explore the ID column and thought it might be useful that way, but one thing threw me off. At that time, I think I had about three items on the list and the IDs that came up were something like 3, 31, 32. In other words, they didn't seem to be numbered consecutively. It is possible, in creating my list, that I had created and deleted some items as I was experimenting and I imagine that once an ID is used, it never gets reused, but I certainly hadn't created and deleted 30-some items. Do you have any idea how these IDs are generated?
Despite the numbering strangeness, your suggestion is a great one and that may be what I will do.
Thank you!
- Mark as New
- Bookmark
- Subscribe
- Mute
- Subscribe to RSS Feed
- Permalink
- Report Inappropriate Content
Apr 23 2021 08:17 AM
@lriscald IDs are always created sequentially and are never re-used, even when items are deleted.
Rob
Los Gallardos
- Mark as New
- Bookmark
- Subscribe
- Mute
- Subscribe to RSS Feed
- Permalink
- Report Inappropriate Content
Apr 23 2021 09:17 AM
- Mark as New
- Bookmark
- Subscribe
- Mute
- Subscribe to RSS Feed
- Permalink
- Report Inappropriate Content
Sep 02 2021 09:11 PM
I often customise my list with a power app form and I have the Title field automatically populated with info concatenated from other fields.
- Mark as New
- Bookmark
- Subscribe
- Mute
- Subscribe to RSS Feed
- Permalink
- Report Inappropriate Content
Nov 04 2021 10:22 AM
@Fleur Williamson how do you auto-format your list like this? can you give information?
- Mark as New
- Bookmark
- Subscribe
- Mute
- Subscribe to RSS Feed
- Permalink
- Report Inappropriate Content
Jan 03 2022 08:02 PM
@isa_osman When I customize the List form using PowerApps, I then set the default value of the Title datacard to a formula that pulls information from the other fields.
Eg: To show the app name and date:
"[application name] - " & Now()
You could include the ID field - but that wouldn't update until the second save as it doesn't yet exist until saved.
- Mark as New
- Bookmark
- Subscribe
- Mute
- Subscribe to RSS Feed
- Permalink
- Report Inappropriate Content
Feb 04 2022 12:20 PM
Is there a way to change what column is the "Title" role?
Issue is that I want to create some conditional formatting using the column that is marked as the "Title" column and it will not allow me to.
When I try to select the column I want to apply the conditional formatting to the "Title" row is missing or hidden.
- Mark as New
- Bookmark
- Subscribe
- Mute
- Subscribe to RSS Feed
- Permalink
- Report Inappropriate Content
May 23 2022 01:25 AM
Is there a way to make this column (Title Column) calculated based off of other fields in the list?
My use case is the title column would be full name and I have 2 other text columns called First Name and last Name.
The same formula that works in a calculated column is throwing an error when trying to use the Calculated Value.
Thanks
- Mark as New
- Bookmark
- Subscribe
- Mute
- Subscribe to RSS Feed
- Permalink
- Report Inappropriate Content
May 23 2022 02:05 AM
@Todd Lane you can't change the column type to be a calculated column. But if you change the form settings so that you are using a Power Apps customised form you can get the Title column automatically populated with the data in the FirstName and LastName columns.
I've changed the names of the FirstName and LastName controls in the form to dataFirstname and dataLastname. Then in the Title control I've set the default property to
dataFirstname.Text&" "&dataLastname.Text
When you save the form it will automatically save the Title column as well with the firstname and lastname.
Rob
Los Gallardos
Intranet, SharePoint and Power Platform Manager (and classic 1967 Morris Traveller driver)
- Mark as New
- Bookmark
- Subscribe
- Mute
- Subscribe to RSS Feed
- Permalink
- Report Inappropriate Content
Apr 28 2023 08:58 AM
@Fleur Williamson do you have a short video on this. :)