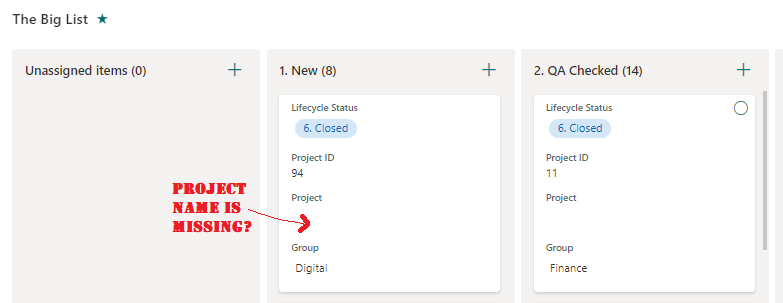- Home
- Content Management
- Discussions
- MS List - Board View - Text Not Showing
MS List - Board View - Text Not Showing
- Subscribe to RSS Feed
- Mark Discussion as New
- Mark Discussion as Read
- Pin this Discussion for Current User
- Bookmark
- Subscribe
- Printer Friendly Page
- Mark as New
- Bookmark
- Subscribe
- Mute
- Subscribe to RSS Feed
- Permalink
- Report Inappropriate Content
Mar 22 2022 06:04 AM
Hello
I wonder if anyone has a similar issue or fix.
Problem - In my MS Lists, within Board view, the attribute data (i.e. name of the project) isn't showing. This only occurs where I select "Card Designer". If I untick "Card Designer" the title re-appears
Setup Approach
This is how I setup the view, I have not edited the JSON or formatting.
- MS Lists
- Create new view
- Choose Board View
- Click Format View
- Toggle Card Designer (on/off)
- On shows the title, off does not
Elsewhere in lists and other views, the 'Project' field shows data, it's as if the 'project field" in 'Board View' is set to white text or something. I'm using the out of the box formatting, i.e. I haven't changed the JSON within the Card Dersigner
Does anyone else have this problem, or a fix?
Many thanks
Greg
- Labels:
-
Microsoft Lists
- Mark as New
- Bookmark
- Subscribe
- Mute
- Subscribe to RSS Feed
- Permalink
- Report Inappropriate Content
Apr 05 2022 12:53 PM
- Mark as New
- Bookmark
- Subscribe
- Mute
- Subscribe to RSS Feed
- Permalink
- Report Inappropriate Content
Apr 06 2022 12:23 AM
- Go To Lists & your board view
- In the view drop down, select 'Format Current View'
- Click on the 'Format View' Tab
- Un-tick'Card Designer'
For me, when I tick card designer, that's when I loose the formatting, I assume it's something to do with the default JSON.
I hope this helps.
Greg
- Mark as New
- Bookmark
- Subscribe
- Mute
- Subscribe to RSS Feed
- Permalink
- Report Inappropriate Content
Apr 13 2022 06:25 AM
@Gregi3 thanks so much for sharing, it get's us part of the way there! Unfortunately when I uncheck card designer then I can't also select what data shows are the card in which order- looks like it just defaults to the first 4 columns
- Mark as New
- Bookmark
- Subscribe
- Mute
- Subscribe to RSS Feed
- Permalink
- Report Inappropriate Content
May 02 2022 07:32 PM
Solution@LillianJensen just found to help with your issue, that as a workaround if you can go into the List Settings and edit the View from in there (in the Classic way of editing a View) you'll be able to select what data shows on the card, and the order.
If you were doing any filtering you'd be in there anyway, but it's not as nice and user-friendly as the Card Designer, and our newer users won't know about this. So hopefully there's a resolution soon from Microsoft :)
- Mark as New
- Bookmark
- Subscribe
- Mute
- Subscribe to RSS Feed
- Permalink
- Report Inappropriate Content
May 03 2022 08:45 AM
- Mark as New
- Bookmark
- Subscribe
- Mute
- Subscribe to RSS Feed
- Permalink
- Report Inappropriate Content
Aug 05 2022 01:09 AM
- Mark as New
- Bookmark
- Subscribe
- Mute
- Subscribe to RSS Feed
- Permalink
- Report Inappropriate Content
Feb 23 2024 11:39 AM
@Remco111 make sure the column is marked at required , meaning can’t be left blank and then see if it shows up
Accepted Solutions
- Mark as New
- Bookmark
- Subscribe
- Mute
- Subscribe to RSS Feed
- Permalink
- Report Inappropriate Content
May 02 2022 07:32 PM
Solution@LillianJensen just found to help with your issue, that as a workaround if you can go into the List Settings and edit the View from in there (in the Classic way of editing a View) you'll be able to select what data shows on the card, and the order.
If you were doing any filtering you'd be in there anyway, but it's not as nice and user-friendly as the Card Designer, and our newer users won't know about this. So hopefully there's a resolution soon from Microsoft :)