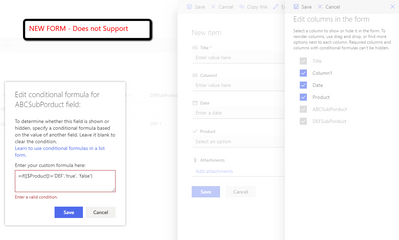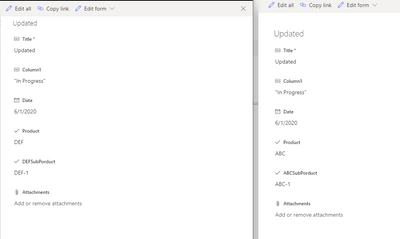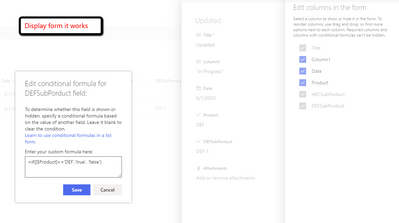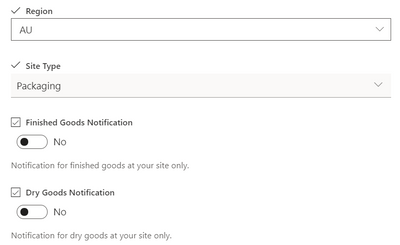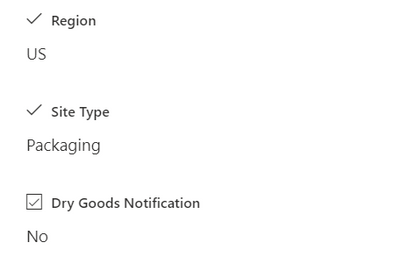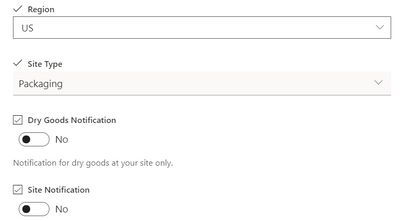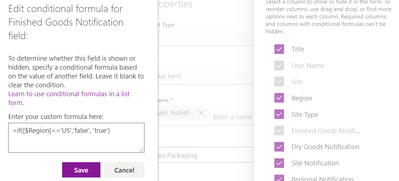- Home
- Content Management
- Discussions
- Re: MC211640: Conditionally show or hide columns in a SharePoint list or library form
MC211640: Conditionally show or hide columns in a SharePoint list or library form
- Subscribe to RSS Feed
- Mark Discussion as New
- Mark Discussion as Read
- Pin this Discussion for Current User
- Bookmark
- Subscribe
- Printer Friendly Page
- Mark as New
- Bookmark
- Subscribe
- Mute
- Subscribe to RSS Feed
- Permalink
- Report Inappropriate Content
Jun 01 2020 08:27 AM
After several attempts to operate a conditional field on item form, the formula still invalid.
The use case is the following one:
- 1 column Provider, type Choice with 2 values
- 2 other columns msProducts and pnpProducts, type Choice
- When the provider is equals to Microsoft, the column msProducts should appear
- From the default SP form, click on Edit form > Edit columns > (Ellipsis on msPorducts) > Edit conditional formula
- The tested formulas with invalid condition are:
- =if([$Provider]=='Microsoft', 'true', 'false') : formula suggested by the official documentation https://docs.microsoft.com/en-us/sharepoint/dev/declarative-customization/list-form-conditional-show...
- =if([Provider]=='Microsoft', 'true', 'false')
- =if(Provider=='Microsoft', 'true', 'false')
The same tests are performed by replacing '==' by '=' and by removing the simple quote around true & false
- This formula is valid but does not work
- =if(@Provider=='Microsoft', 'true', 'false')
The conditional formula is not functional currently or something is wrong?
- Labels:
-
SharePoint Online
- Mark as New
- Bookmark
- Subscribe
- Mute
- Subscribe to RSS Feed
- Permalink
- Report Inappropriate Content
Jun 01 2020 02:01 PM
Solution@lsittler As far I have tested this function only works in the display form not in Edit or New Form. Even they don't allow to save the formula as real time evaluation of fields are not happening.
See the below screen shots: 1. New Form:
2. In Display form It works:
3.Finally Display Form formula:
But you can use power-apps that will give you this feature. If I could help to find the solution, please like or mark the answer as solution.
Thanks
Vik
- Mark as New
- Bookmark
- Subscribe
- Mute
- Subscribe to RSS Feed
- Permalink
- Report Inappropriate Content
Jun 02 2020 05:45 AM
Hi @lsittler , @Vikram_Samal has a good idea on the Power Apps form to show/hide. Here's a great article from Nate Chamberlain on how to accomplish this: https://natechamberlain.com/2019/07/18/show-hide-fields-conditionally-in-powerapps-forms-based-on-dr...
- Mark as New
- Bookmark
- Subscribe
- Mute
- Subscribe to RSS Feed
- Permalink
- Report Inappropriate Content
Jun 02 2020 08:00 AM
@lsittler, @Vikram_Samal : The formula works, This is not work on click event you need to save the form completed in order to work this formula.
For example, Region selection, I want to show/hide Finished Goods Notification column
1) Condition: if Region = US, hide Finished Goods Notification else show
2) Click on edit item, change the region to US.
3) Then click save in save form.
4) Open the form and Display mode, see below screenshot Finished Goods gets hidden.
5) then open the form in Edit mode, here also Finished Goods Notification column is hidden.
6) I wrote the formula on Finished Goods Notification column as below:
- Mark as New
- Bookmark
- Subscribe
- Mute
- Subscribe to RSS Feed
- Permalink
- Report Inappropriate Content
Jun 02 2020 08:07 AM
@lsittler : Of course PowerApps is the ultimate solution to design form and apply formulas.
- Mark as New
- Bookmark
- Subscribe
- Mute
- Subscribe to RSS Feed
- Permalink
- Report Inappropriate Content
Jun 02 2020 09:10 AM
Thanks
Vik
- Mark as New
- Bookmark
- Subscribe
- Mute
- Subscribe to RSS Feed
- Permalink
- Report Inappropriate Content
Jun 02 2020 11:24 AM
@Vikram_Samal : Its working for me on Edit and Display form as per the steps mentioned by me in earlier screenshots.
As per the microsoft standard step mentioned in the link also given by the @lsittler ----> https://docs.microsoft.com/en-us/sharepoint/dev/declarative-customization/list-form-conditional-show...
Note: Check the second step, it says Open an item to view the item details in the display form.
So in order to imbibe the formula you have to follow as per given standard steps.
To show or hide a column in a list or library form:
Go to the list or library for which you want to show or hide columns in the form.
If you are in a list:
- Open an item to view the item details in the display form.
If you are in a document library:
- Select a file.
- In the Information Pane:
- Locate the Properties section.
- Click Edit all.
At the top of the form, select Edit Form > Edit columns.
In the Edit columns pane, check (to show) or uncheck (to hide) the box for the column or columns as needed.
Note: PowerApps is the best solution to implement this functionality, this way you can show/hide fields on click/change of dropdown values.
- Mark as New
- Bookmark
- Subscribe
- Mute
- Subscribe to RSS Feed
- Permalink
- Report Inappropriate Content
Jun 02 2020 11:54 AM
@Ashish_Kohale I hope this is the last conversation :) for this.
Are you able to hide and show columns on the basis of selection/update of values in New or Edit Form (intent to do a real time evaluation of parent column and then show and hide of child column ). If your answer is "yes" then that is not happening for me and for me that is a show stopper for me.
Thanks
Vik
- Mark as New
- Bookmark
- Subscribe
- Mute
- Subscribe to RSS Feed
- Permalink
- Report Inappropriate Content
Jun 02 2020 09:44 PM
@Vikram_Samal : Yes I understood yours query totally. All I wanted to say the formula is working but not on real time value changes(which I have explained pretty in my earlier post with screenshots), it takes effect only after saving the value.
The real time evaluation needs to have page load event or ready() function like as in JavaScript/JQuery. I think the conditional formula intended to work only after value gets saved in database.
Once you apply formula on specific column to which you want to show/hide based on value of another column. And then create New item,select column value based on show and hide of another column and then save the item and open the same item again, the formula working on both display/edit form.
In order to work this in real time we need to customize the form with PowerApps, where we can get more controls to apply such condition.
Its really awesome such tech community where we get to know various people and discuss with them. It gives us opportunity to Share and Learn.
Thank You.
- Mark as New
- Bookmark
- Subscribe
- Mute
- Subscribe to RSS Feed
- Permalink
- Report Inappropriate Content
Jun 16 2020 01:44 PM
Hi @Vikram_Samal, thank you for your answer.
I understand that Power Apps is the solution to create custom form but I had hope that SharePoint could have a simple feature like this because the formula is available for the edit mode too.
It is complicate to explain to the final users that, yes you have a conditional formula but no it does not work like that.
Create a Power Apps for a simple use case like this one is pretty huge (potentially with authorizations, licences and external sharing).
Anyway, it is noted. That you for your time :)
Accepted Solutions
- Mark as New
- Bookmark
- Subscribe
- Mute
- Subscribe to RSS Feed
- Permalink
- Report Inappropriate Content
Jun 01 2020 02:01 PM
Solution@lsittler As far I have tested this function only works in the display form not in Edit or New Form. Even they don't allow to save the formula as real time evaluation of fields are not happening.
See the below screen shots: 1. New Form:
2. In Display form It works:
3.Finally Display Form formula:
But you can use power-apps that will give you this feature. If I could help to find the solution, please like or mark the answer as solution.
Thanks
Vik