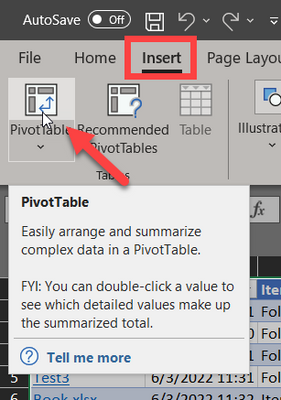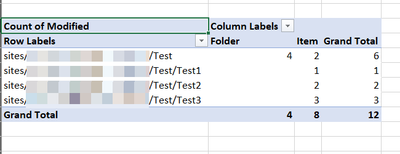- Home
- Content Management
- Discussions
- Re: How to get total number of file counts in SharePoint?
How to get total number of file counts in SharePoint?
- Subscribe to RSS Feed
- Mark Discussion as New
- Mark Discussion as Read
- Pin this Discussion for Current User
- Bookmark
- Subscribe
- Printer Friendly Page
- Mark as New
- Bookmark
- Subscribe
- Mute
- Subscribe to RSS Feed
- Permalink
- Report Inappropriate Content
Jun 02 2022 04:17 AM
Hello All,
I have uploaded multiple folder in SharePoint Site, but many files failed to upload.
So now I wants to check in SharePoint that particular folder contain how many subfolders and total files.
Like in windows we right click on folder and hit on properties so it shows total number of files in particular folder.
So can anyone help me for that in share point?
Note: I have multiple subfolders so "Item Child Count" and "Folder Child Count" columns not useful for me.
Thanks,
VP
- Mark as New
- Bookmark
- Subscribe
- Mute
- Subscribe to RSS Feed
- Permalink
- Report Inappropriate Content
Jun 02 2022 06:58 PM
- Mark as New
- Bookmark
- Subscribe
- Mute
- Subscribe to RSS Feed
- Permalink
- Report Inappropriate Content
Jun 02 2022 07:12 PM
@PamDeGraffenreid Can you pls explain me step?
- Mark as New
- Bookmark
- Subscribe
- Mute
- Subscribe to RSS Feed
- Permalink
- Report Inappropriate Content
Jun 03 2022 07:48 AM - edited Jun 03 2022 07:49 AM
In Excel (or PowerBI) : Get data -> From file -> From Sharepoint Folder -> enter your site URL.
Gives a list of all files with the folder path for each file. Work with the folder path (Text to columns maybe) and then pivot to get folders, subfolders, counts, as @PamDeGraffenreid noted.
Not pretty but it works :)
- Mark as New
- Bookmark
- Subscribe
- Mute
- Subscribe to RSS Feed
- Permalink
- Report Inappropriate Content
Jun 03 2022 08:49 AM
Solution@VPatel21 Here you go
1- Export to Excel
2 - Open the downloaded file into Excel. You may get a security prompt, click Enable. The table will be selected by default when it opens.
3 - Go to the Insert Tab, and select Pivot Table
4 - Configure your PivotTable fields like this...
Result:
At the top level there are 4 folders and two files
Every folder has a unique path, so for each path (folder) - you'll get a count of files and folders.
Good luck!
- Mark as New
- Bookmark
- Subscribe
- Mute
- Subscribe to RSS Feed
- Permalink
- Report Inappropriate Content
Jan 22 2024 07:33 AM
Accepted Solutions
- Mark as New
- Bookmark
- Subscribe
- Mute
- Subscribe to RSS Feed
- Permalink
- Report Inappropriate Content
Jun 03 2022 08:49 AM
Solution@VPatel21 Here you go
1- Export to Excel
2 - Open the downloaded file into Excel. You may get a security prompt, click Enable. The table will be selected by default when it opens.
3 - Go to the Insert Tab, and select Pivot Table
4 - Configure your PivotTable fields like this...
Result:
At the top level there are 4 folders and two files
Every folder has a unique path, so for each path (folder) - you'll get a count of files and folders.
Good luck!