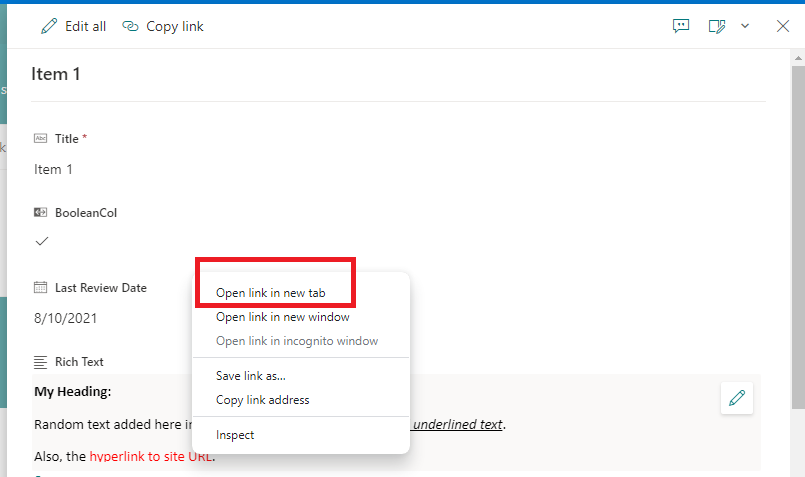- Home
- Content Management
- Discussions
- Handling URL in SharePoint List
Handling URL in SharePoint List
- Subscribe to RSS Feed
- Mark Discussion as New
- Mark Discussion as Read
- Pin this Discussion for Current User
- Bookmark
- Subscribe
- Printer Friendly Page
- Mark as New
- Bookmark
- Subscribe
- Mute
- Subscribe to RSS Feed
- Permalink
- Report Inappropriate Content
Apr 05 2023 12:39 PM
I have a SharePoint List and one of the columns is a multi-line text item usually containing a hyperlink to a Word or PDF document in a SharePoint Document Library on the same site. I've used the multi-line text item format for this column because the SharePoint URLs are often longer than 255 characters. However, there are a couple of problems with this method:
- When using the List in a browser, the link opens in the same tab and there is no option to select 'Open in New Tab' which I would prefer.
- When using the List in the TEAMS desktop app, the link opens the document but then there is no way of going Back, i.e. the hyperlink becomes a dead-end.
Does anybody have any ideas on how to improve this situation? For example, is it possible to force the hyperlink to always open in a new tab in a browser?
- Mark as New
- Bookmark
- Subscribe
- Mute
- Subscribe to RSS Feed
- Permalink
- Report Inappropriate Content
Apr 06 2023 12:28 AM
Solution@jcunnane Try using:
- Open list item form & Right (second) click on hyperlink in multiple lines of rich text column > select Open link in new tab:
- Use Ctrl + click option to open link in new tab. Press Ctrl button and then click on hyperlink
In Microsoft Teams, check if you can go back to list using history menu button. Reference: Introducing history menu in Microsoft Teams desktop
Please click Mark as Best Response & Like if my post helped you to solve your issue. This will help others to find the correct solution easily. It also closes the item. If the post was useful in other ways, please consider giving it Like.
For SharePoint/Power Platform blogs, visit: Ganesh Sanap Blogs
- Mark as New
- Bookmark
- Subscribe
- Mute
- Subscribe to RSS Feed
- Permalink
- Report Inappropriate Content
Apr 06 2023 02:55 AM
Many thanks for this. Both very useful tips but the history feature in TEAMS using hover is something that I hadn't worked out and it does the trick nicely.
Accepted Solutions
- Mark as New
- Bookmark
- Subscribe
- Mute
- Subscribe to RSS Feed
- Permalink
- Report Inappropriate Content
Apr 06 2023 12:28 AM
Solution@jcunnane Try using:
- Open list item form & Right (second) click on hyperlink in multiple lines of rich text column > select Open link in new tab:
- Use Ctrl + click option to open link in new tab. Press Ctrl button and then click on hyperlink
In Microsoft Teams, check if you can go back to list using history menu button. Reference: Introducing history menu in Microsoft Teams desktop
Please click Mark as Best Response & Like if my post helped you to solve your issue. This will help others to find the correct solution easily. It also closes the item. If the post was useful in other ways, please consider giving it Like.
For SharePoint/Power Platform blogs, visit: Ganesh Sanap Blogs