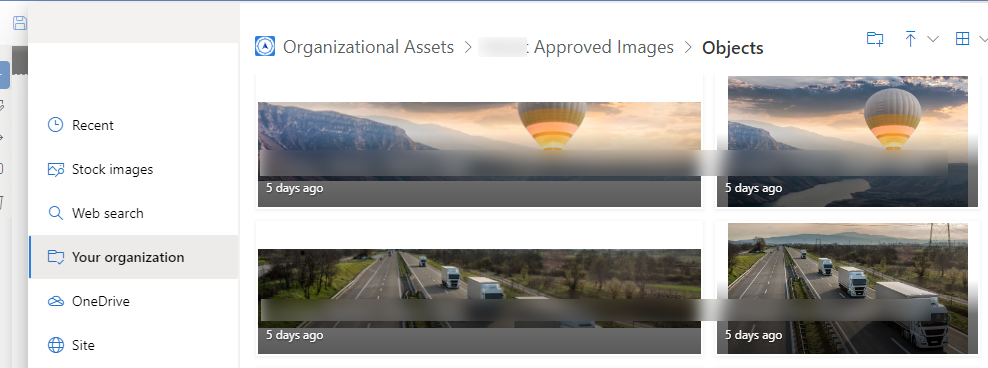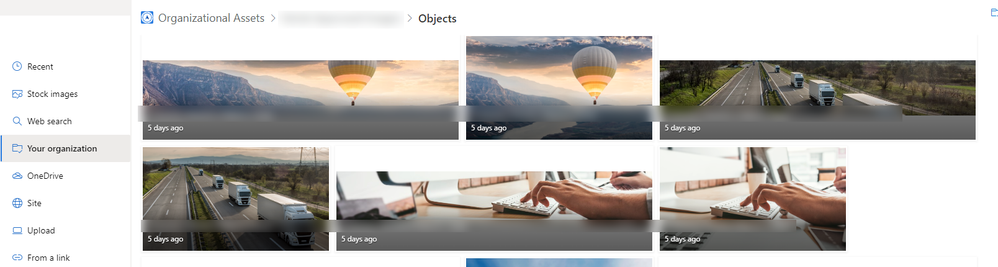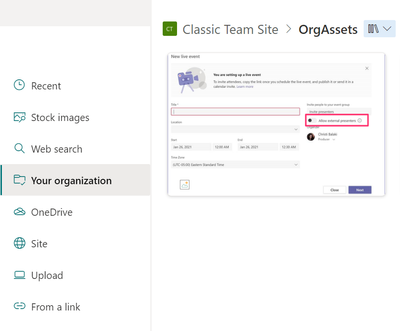- Home
- Content Management
- Discussions
- Re: Formatting the image picker panel with JSON view formatting
Formatting the image picker panel with JSON view formatting
- Subscribe to RSS Feed
- Mark Discussion as New
- Mark Discussion as Read
- Pin this Discussion for Current User
- Bookmark
- Subscribe
- Printer Friendly Page
- Mark as New
- Bookmark
- Subscribe
- Mute
- Subscribe to RSS Feed
- Permalink
- Report Inappropriate Content
Aug 30 2022 12:13 PM
I'm using the organizational assets option to provide users a central repo of approved images to use on their sites. For pages we offer a banner image and optimized thumbnail and on smaller screens, each banner and thumb occupy one row in the image picker panel making it easier to select the right file. On larger screens, the panel is wider and the images get mixed up as you can see:
Smaller screen:
Larger screen:
The panel displays whatever the default view of the library is so I've tried various different JSON view formatting methods to restrict the size of the images. The view is in Gallery mode so should I use the tile formatter, or a plain list formatter? Neither has worked so far.
{
"$schema": "https://developer.microsoft.com/json-schemas/sp/v2/tile-formatting.schema.json",
"tileProps": {
"hideSelection": false,
"hideListHeader": true,
"width": "1204",
"height": "",
"formatter": {
"elmType": "div",
"attributes": {
"class": "ms-borderColor-neutralLight"
},
"style": {
"flex-direction": "column",
"align-items": "stretch",
"box-sizing": "border-box",
"border-width": "0px",
"border-left-width": "0px",
"border-style": "solid",
"max-width": "120px",
"height":""
},
"children": [
{
"elmType": "div",
"style": {
},
"attributes": {
"class": "ms-NewsPinningItemImage"
},
"children": [
{
"elmType": "img",
"attributes": {
"src": "[$ImagePath]"
},
"style": {
"border": "1px solid #808080"
}
}
]
}
]
}
}
}
- Mark as New
- Bookmark
- Subscribe
- Mute
- Subscribe to RSS Feed
- Permalink
- Report Inappropriate Content
Aug 30 2022 09:20 PM
@matt howell You need to apply the JSON in All Documents > Tiles view.
I have formatted the image tile using SharePoint default "Design mode" and saved view. Here's how it works in "Your Organization" pane while editing the page:
Please click Mark as Best Response & Like if my post helped you to solve your issue. This will help others to find the correct solution easily. It also closes the item. If the post was useful in other ways, please consider giving it Like.
- Mark as New
- Bookmark
- Subscribe
- Mute
- Subscribe to RSS Feed
- Permalink
- Report Inappropriate Content
Sep 07 2022 12:09 PM
if possible I'd like to format the view so the additional css isn't needed.
- Mark as New
- Bookmark
- Subscribe
- Mute
- Subscribe to RSS Feed
- Permalink
- Report Inappropriate Content
Sep 08 2022 01:43 AM
@matt howell Here are the steps I followed:
- From assets library, click on "Switch view options" dropdown, select "Tiles":
- Again click on switch view option dropdown and select "Format current view"
- Select all options like below image & then click "Edit card"
- Select the fields you want to show on card & click "Save":
- The changes will be reflected automatically while adding images on site pages. If you want to change the UI of card, you can customize JSON using "Advanced mode".
Please click Mark as Best Response & Like if my post helped you to solve your issue. This will help others to find the correct solution easily. It also closes the item. If the post was useful in other ways, please consider giving it Like.
- Mark as New
- Bookmark
- Subscribe
- Mute
- Subscribe to RSS Feed
- Permalink
- Report Inappropriate Content
Sep 08 2022 09:22 AM