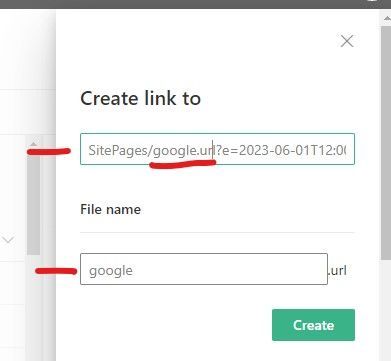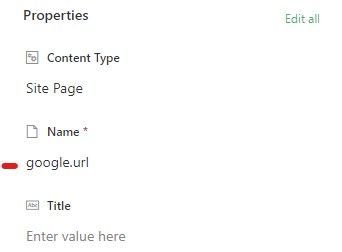- Home
- Content Management
- Discussions
- Error Message when clicking sharing video link in sharepoint
Error Message when clicking sharing video link in sharepoint
- Subscribe to RSS Feed
- Mark Discussion as New
- Mark Discussion as Read
- Pin this Discussion for Current User
- Bookmark
- Subscribe
- Printer Friendly Page
- Mark as New
- Bookmark
- Subscribe
- Mute
- Subscribe to RSS Feed
- Permalink
- Report Inappropriate Content
Oct 19 2021 02:49 AM
- Labels:
-
SharePoint Online
- Mark as New
- Bookmark
- Subscribe
- Mute
- Subscribe to RSS Feed
- Permalink
- Report Inappropriate Content
Oct 20 2021 02:18 PM
- Mark as New
- Bookmark
- Subscribe
- Mute
- Subscribe to RSS Feed
- Permalink
- Report Inappropriate Content
May 10 2023 10:50 AM
- Mark as New
- Bookmark
- Subscribe
- Mute
- Subscribe to RSS Feed
- Permalink
- Report Inappropriate Content
May 10 2023 10:57 AM
@barlage Hey there. unfortunately not. Sorry!
- Mark as New
- Bookmark
- Subscribe
- Mute
- Subscribe to RSS Feed
- Permalink
- Report Inappropriate Content
May 10 2023 11:05 AM
The error message you're seeing indicates that SharePoint is unable to generate a preview for the video file, which can happen if the file type or codec is not supported for preview in SharePoint. Unfortunately, there's not much you can do to change this behavior in SharePoint.
One workaround you can consider is to modify the sharing link that's generated by your flow to bypass the preview page and go directly to the video. To do this, you can modify the URL of the sharing link to include the direct link to the video file instead of the preview page. Here's an example of how you can construct the URL:
1. Get the direct link to the video file. You can do this by opening the video in SharePoint and then right-clicking on the video player and selecting "Copy video address" or "Copy video URL".
2. Construct the sharing link URL. The sharing link URL has the following format:
https://[domain].sharepoint.com/:v:/s/[site]/[document library]/[file name]?e=[expiration date]&download=1
Replace [domain], [site], [document library], [file name], and [expiration date] with the appropriate values for your SharePoint site and video file.
3. Modify the sharing link URL. Replace the URL to the preview page in the sharing link with the direct link to the video file. The modified URL should look something like this:
https://[domain].sharepoint.com/:v:/s/[site]/[document library]/[file name]?e=[expiration date]&download=1&autoplay=1
Note that the "&autoplay=1" parameter has been added to the end of the URL to automatically start playing the video.
Once you've modified the sharing link URL, you can update your flow to use the modified link instead of the original link. This should bypass the preview page and go directly to the video.
- Mark as New
- Bookmark
- Subscribe
- Mute
- Subscribe to RSS Feed
- Permalink
- Report Inappropriate Content
May 10 2023 11:17 AM
- Mark as New
- Bookmark
- Subscribe
- Mute
- Subscribe to RSS Feed
- Permalink
- Report Inappropriate Content
May 10 2023 11:22 AM
Yes, you can construct a hyperlink to an external website that bypasses the preview page in SharePoint by modifying the URL of the hyperlink. Here's an example of how you can construct the URL:
1. Get the direct link to the external website. You can do this by navigating to the website in your web browser and copying the URL from the address bar.
2. Construct the hyperlink URL. The hyperlink URL has the following format:
https://[domain].sharepoint.com/:v:/s/[site]/[document library]/[file name]?e=[expiration date]&download=1
Replace [domain], [site], [document library], [file name], and [expiration date] with the appropriate values for your SharePoint site and hyperlink file. Note that you can use any file name you want for the hyperlink file.
3. Modify the hyperlink URL. Replace the URL to the preview page in the hyperlink URL with the direct link to the external website. The modified URL should look something like this:
https://[domain].sharepoint.com/:v:/s/[site]/[document library]/[file name]?e=[expiration date]&download=1&web=1&url=[direct link to external website]
Note that the "&web=1" parameter has been added to the end of the URL to indicate that this is a web page hyperlink, and the "&url=[direct link to external website]" parameter has been added to specify the direct link to the external website.
Once you've modified the hyperlink URL, you can create a new hyperlink in SharePoint and use the modified URL instead of the original URL. This should bypass the preview page and go directly to the external website.
- Mark as New
- Bookmark
- Subscribe
- Mute
- Subscribe to RSS Feed
- Permalink
- Report Inappropriate Content
May 10 2023 11:33 AM
- Mark as New
- Bookmark
- Subscribe
- Mute
- Subscribe to RSS Feed
- Permalink
- Report Inappropriate Content
May 10 2023 11:42 AM
here's an example of a full URL for a SharePoint file sharing link:
https://example.sharepoint.com/:v:/s/Marketing/Employees/CV12345.docx?e=2022-06-30T23%3A59%3A59Z&dow...
In this example:
- "example.sharepoint.com" is the domain for the SharePoint site
- "Marketing" is the name of the SharePoint site
- "Employees" is the name of the document library where the file is located
- "CV12345.docx" is the name of the file
- "2022-06-30T23%3A59%3A59Z" is the expiration date encoded in ISO 8601 format
- "&download=1" specifies that the file should be downloaded instead of previewed in the browser
- "&web=1" specifies that the link should be opened in the browser instead of the OneDrive app
- "&url=https://www.example.com" specifies a direct link to an external website
Note that the expiration date is URL-encoded to include the "T" separator and the "Z" time zone designator. The "&" character is also encoded as "&" in the URL.
- Mark as New
- Bookmark
- Subscribe
- Mute
- Subscribe to RSS Feed
- Permalink
- Report Inappropriate Content
May 10 2023 12:07 PM - edited May 10 2023 12:10 PM
@Deleted, this still isn't working for me and I need some clarification on a couple things.
- I included an expiration date in the URL I'm building, but I don't have an expiration date column in the library where I'm putting links. Do I need to create a column called 'ExpirationDate"? If yes, please include the exact syntax of what I need to name the column.
- In my picture below, this is how I am adding a link to my document library. I named my link 'google', but do you see how it adds the '.url' at the end of the name? It has 'google.url' in the details pane, so I'm using that.
Will you please attempt to create a link to an external page in your site pages library and view that list in a list viewer web part and see if this solution you propose is working for you?
- Mark as New
- Bookmark
- Subscribe
- Mute
- Subscribe to RSS Feed
- Permalink
- Report Inappropriate Content
May 10 2023 12:25 PM
@barlage Please copy the link which I send in a text editor, and see the full URL to understand its syntax
https://example.sharepoint.com/:v:/s/Marketing/Employees/CV12345.docx?e=2022-06-30T23%3A59%3A59Z&dow...
May 10 2023 12:30 PM
- Mark as New
- Bookmark
- Subscribe
- Mute
- Subscribe to RSS Feed
- Permalink
- Report Inappropriate Content
- Mark as New
- Bookmark
- Subscribe
- Mute
- Subscribe to RSS Feed
- Permalink
- Report Inappropriate Content
May 10 2023 02:15 PM
In your example, you have a link to a document (CV12345.docx). I am not linking to a document, so what would my link look like if I wanted to bypass the preview and go to an external site, like http://www.google.com.
And do I need to create an 'Expiration Date' column in my library and set the date the same as I put in the URL?
- Mark as New
- Bookmark
- Subscribe
- Mute
- Subscribe to RSS Feed
- Permalink
- Report Inappropriate Content
May 10 2023 07:15 PM
- Mark as New
- Bookmark
- Subscribe
- Mute
- Subscribe to RSS Feed
- Permalink
- Report Inappropriate Content
May 19 2023 06:43 PM
Do you know if the solution you are proposing will also work for this scenario? I haven't figured it out yet, if there is a way.