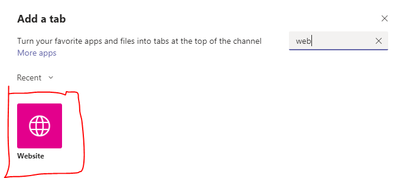- Subscribe to RSS Feed
- Mark Discussion as New
- Mark Discussion as Read
- Pin this Discussion for Current User
- Bookmark
- Subscribe
- Printer Friendly Page
- Mark as New
- Bookmark
- Subscribe
- Mute
- Subscribe to RSS Feed
- Permalink
- Report Inappropriate Content
Nov 02 2020 11:07 AM
Hello MSFT
Today, I found that I am now able add comment in Microsoft list for one of my list. However, I am finding some issues:
1. After a comment is added, I dont see any icon on the quick view for the list item with comments. This is different from MSFT demo, there is no way for us to know which item has comment until we open one by one.
2. the comment is not viewable in Microsoft list in Teams.
Pls help
Thanks
Ryan
- Labels:
-
Microsoft Lists
- Mark as New
- Bookmark
- Subscribe
- Mute
- Subscribe to RSS Feed
- Permalink
- Report Inappropriate Content
Nov 03 2020 05:27 AM
Hello MSFT
I have tried many method for the issue I describe above, I now realized that I cannot apply any column formatting to the title column in order to see the comment icon. After I remove the formatting, the comment icon is shown. Can anyone please help about how I can apply formatting and still got the comment icon, even just bold the text.
Also, it seems the comment is not available in the list in Teams
Thanks
Ryan
- Mark as New
- Bookmark
- Subscribe
- Mute
- Subscribe to RSS Feed
- Permalink
- Report Inappropriate Content
Dec 10 2020 07:49 AM
You could create a separate "Comment Count" column and use this JSON formatting to show if their are comments or not. That would allow to still apply your other formatting to the Title column. Not a perfect solution but may help.
- Mark as New
- Bookmark
- Subscribe
- Mute
- Subscribe to RSS Feed
- Permalink
- Report Inappropriate Content
Dec 10 2020 08:45 AM - edited Jan 10 2021 12:44 AM
Try using below JSON code. It will bold the title text and show comments icon if there are any comments added.
{
"$schema": "https://developer.microsoft.com/json-schemas/sp/column-formatting.schema.json",
"elmType": "div",
"attributes": {
"class": "ms-fontColor-themePrimary ms-fontSize-m"
},
"children": [
{
"elmType": "span",
"txtContent": "@currentField",
"style": {
"font-weight": "bold"
}
},
{
"elmType": "span",
"style": {
"font-size": "16px",
"margin-left": "10px",
"display": "=if([$_CommentCount] == '0' , 'none' , 'block')"
},
"attributes": {
"iconName": "Comment"
}
}
]
}
Microsoft documentation: Use column formatting to customize SharePoint
Additional References:
- SharePoint Online: All you need to know about Commenting in Lists
- How to Enable/Disable the commenting in SharePoint Online/Microsoft Lists
Please click Mark as Best Response if my post helped you to solve your issue. This will help others to find the correct solution easily. It also closes the item. If the post was useful in other ways, please consider giving it Like.
- Mark as New
- Bookmark
- Subscribe
- Mute
- Subscribe to RSS Feed
- Permalink
- Report Inappropriate Content
Feb 11 2021 11:46 PM
I am having exactly the same problem. Teams doesnt show the old comments entered using Microsoft Planner/Lists. And now I connected Microsoft Planner/Lists, and my comments from yesterday arent visible either.
- Mark as New
- Bookmark
- Subscribe
- Mute
- Subscribe to RSS Feed
- Permalink
- Report Inappropriate Content
Mar 05 2021 07:18 PM
Is there anyway to see the comments directly from the list in the Teams Channel?
- Mark as New
- Bookmark
- Subscribe
- Mute
- Subscribe to RSS Feed
- Permalink
- Report Inappropriate Content
Mar 06 2021 01:42 AM
@DLutchy365Assist , @aykutkaraca
This is a current limitation of Microsoft lists in Microsoft teams. This will be available in future.
For now, you can follow below workaround:
When you want to add list as a tab in Microsoft Teams, you can add a Website tab rather than Lists tab.
When you use "Website" tab, you need to pass the list URL from browser. Then you can see the list comments in browser tab like:
Read more about list comments feature in below articles:
- All you need to know about Commenting in Lists
- Working with SharePoint Online/Microsoft List Comments using JSON Formatting
- How to Enable/Disable the commenting in SharePoint Online/Microsoft Lists
Please click Mark as Best Response & Like if my post helped you to solve your issue. This will help others to find the correct solution easily. It also closes the item. If the post was useful in other ways, please consider giving it Like.
- Mark as New
- Bookmark
- Subscribe
- Mute
- Subscribe to RSS Feed
- Permalink
- Report Inappropriate Content
Jul 21 2023 01:35 AM
@ganeshsanap I have just noticed a small error in the condition that prevents the icon from being hidden. $_CommentCount should be compared to empty string ('')
"=if([$_CommentCount] == '' , 'none' , 'block')"
- Mark as New
- Bookmark
- Subscribe
- Mute
- Subscribe to RSS Feed
- Permalink
- Report Inappropriate Content
Jul 23 2023 11:58 PM
@AndrejSramko Thanks! Yes, the comparison condition and full example is also available in my article about using List comments count in SharePoint JSON formatting at: Working with SharePoint Online/Microsoft List Comments using JSON Formatting
Please consider giving a Like if my post helped you in any way.