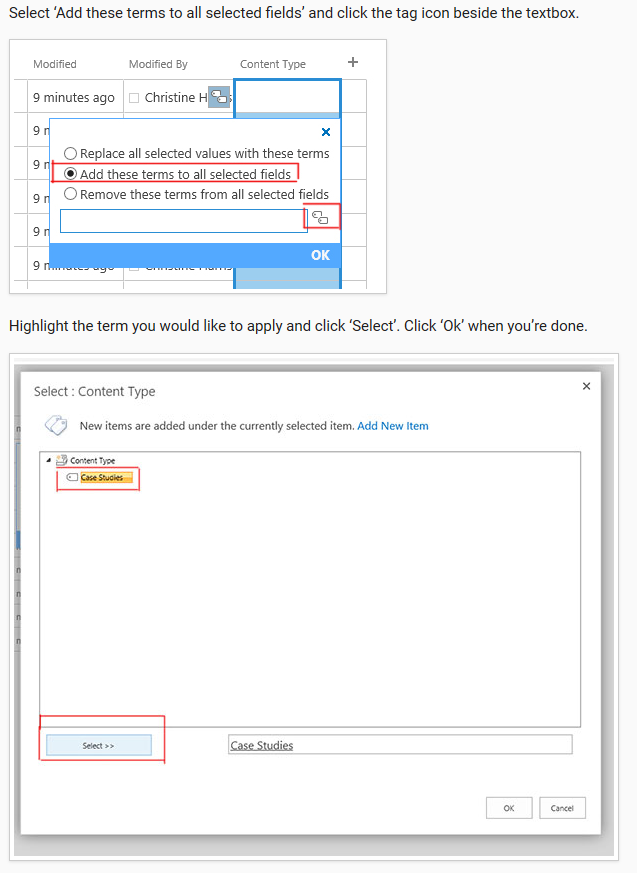- Home
- Content Management
- Discussions
- Bulk Update Tags in SharePoint Picture Library
Bulk Update Tags in SharePoint Picture Library
- Subscribe to RSS Feed
- Mark Discussion as New
- Mark Discussion as Read
- Pin this Discussion for Current User
- Bookmark
- Subscribe
- Printer Friendly Page
- Mark as New
- Bookmark
- Subscribe
- Mute
- Subscribe to RSS Feed
- Permalink
- Report Inappropriate Content
Oct 22 2020 08:56 AM
Hi all,
Our Marketing department would like a way to tag and search (perhaps a couple thousand) images.
IT is moving everyone away from file shares, and we have a bunch of free space in SharePoint; so that is looking like a good option, but I am running into some problems.
I have created a Picture Library and uploaded some pictures to test with. I've added a Managed Metadata column for the tags.
The issue is that Marketing would like to be able to bulk tag photos with existing tags, and to have those tags added rather than overwriting the existing tags.
I have been following this tutorial, which seems like it would get me exactly what I need, but I am not able to select a range of records to tag, and I am not getting the "Add these terms to all selected fields" option. Instead of "Quick Edit" I only have "Edit in grid view". Otherwise, the screenshots in the tutorial make it look like I'm on the same version of SharePoint. I'm using SharePoint Online.
The screenshot below is from the tutorial. I do not get the options in the first image, but I get the very same screen as in the second image.
Any advice on how to select and tag multiple images without overwriting existing tags would be greatly appreciated.
Thanks!
- Labels:
-
community
- Mark as New
- Bookmark
- Subscribe
- Mute
- Subscribe to RSS Feed
- Permalink
- Report Inappropriate Content
Feb 10 2021 03:58 PM
@bjmills Hi. Did you ever get an answer on this?
- Mark as New
- Bookmark
- Subscribe
- Mute
- Subscribe to RSS Feed
- Permalink
- Report Inappropriate Content
Feb 11 2021 06:22 AM - edited Feb 11 2021 06:23 AM
Hi Jim - No answer, but I was able to figure it out.
New App > Picture Library (Add pictures, of course.)
Manage Library > Add enterprise keywords.
Add enterprise keywords to thumbnail and all pictures view.
In the picture library, return to classic SharePoint.
Select the pictures in thumbnail view by clicking the check box (it's easy to miss, but selected pictures have a border.) Go up top to the Library tab > Quick Edit.
Hold ctrl down while clicking in the enterprise keyword field for the selected pictures (It doesn't look like it's selecting those pictures, but it is.)
Click the tag icon and use the "Add these terms to all selected fields" option.
Hit OK.
You should be all set.