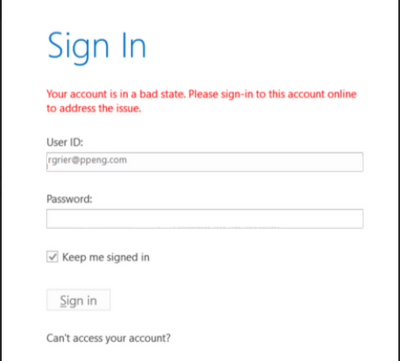- Home
- Content Management
- SharePoint Developer
- Re: SharePoint Designer 2013 Your account is in a bad state
SharePoint Designer 2013 Your account is in a bad state
- Subscribe to RSS Feed
- Mark Discussion as New
- Mark Discussion as Read
- Pin this Discussion for Current User
- Bookmark
- Subscribe
- Printer Friendly Page
- Mark as New
- Bookmark
- Subscribe
- Mute
- Subscribe to RSS Feed
- Permalink
- Report Inappropriate Content
May 11 2023 08:43 AM - edited May 11 2023 08:44 AM
Hello,
I only use Designer to change the URL's of my lists/libraries. I also have an old site with subsites and I use it to save the subsite as a template. I installed the service pack SP1 last week and it worked for 2 days. Now I'm getting this error again. I've uninstalled and reinstalled both = nothing.
I know Microsoft is changing the whole site template experience and I'll eventually need to restructure my entire collection.
Can someone please help me figure this out or at least let me know if there's a modern approach to changing the URL's? Powershell makes it so complicated compared to Designer.
- Mark as New
- Bookmark
- Subscribe
- Mute
- Subscribe to RSS Feed
- Permalink
- Report Inappropriate Content
May 11 2023 09:46 AM
If you're encountering the "Your account is in a bad state" error in SharePoint Designer 2013 while connecting to SharePoint Online, it could be due to several factors. Here are a few troubleshooting steps you can try:
1. Clear SharePoint Designer cache: Sometimes, clearing the cache can resolve the issue. Follow these steps:
a. Close SharePoint Designer.
b. Navigate to the following folder on your computer: `%APPDATA%\Microsoft\Web Server Extensions\Cache`.
c. Delete all the files and folders within the Cache folder.
d. Restart SharePoint Designer and try connecting to SharePoint Online again.
2. Check your SharePoint Online account permissions: Ensure that your account has the necessary permissions to access the SharePoint site and perform the desired actions. Verify that you have the required administrative privileges or contact your SharePoint administrator to confirm your access rights.
3. Update SharePoint Designer: Ensure that you have the latest version of SharePoint Designer 2013 installed. Check for any available updates or patches for SharePoint Designer and install them.
4. Disable firewall/antivirus: Temporarily disable any firewall or antivirus software on your computer, as they might be blocking the connection between SharePoint Designer and SharePoint Online. After disabling the software, try connecting again.
5. Use another machine: If possible, try connecting to SharePoint Online using SharePoint Designer 2013 on a different machine. This can help determine if the issue is specific to your computer or account.
6. Check for SharePoint Online service health: Occasionally, issues with the SharePoint Online service itself can cause connectivity problems. Check the Office 365 Service Health dashboard or the Microsoft 365 admin center for any reported service disruptions or outages.
If none of these steps resolve the issue, you may need to consider alternative methods for updating the URLs of your lists/libraries or saving the subsite as a template. SharePoint Online offers various other ways to manage and customize site structure, such as using SharePoint Online Management Shell, SharePoint Online PowerShell cmdlets, or the SharePoint Online REST API.
Remember to consult your SharePoint administrator or IT department for assistance, as they might have additional insights or recommendations specific to your organization's setup.
If I have answered your question, please mark your post as Solved If you like my response, please give it a like |
- Mark as New
- Bookmark
- Subscribe
- Mute
- Subscribe to RSS Feed
- Permalink
- Report Inappropriate Content
May 11 2023 09:49 AM - edited May 11 2023 09:50 AM
Solution@Rebekah278
To change the URL of a SharePoint Online list using SharePoint Online Management Shell, you can use the `Set-PnPList` cmdlet. Here's an example command:
Set-PnPList -Identity "ListName" -Url "NewUrl"
Replace `"ListName"` with the display name or the URL of the list you want to modify, and `"NewUrl"` with the new desired URL for the list.
Here's a step-by-step guide to using SharePoint Online Management Shell and the `Set-PnPList` cmdlet:
1. Install SharePoint Online Management Shell: If you haven't installed SharePoint Online Management Shell, you can download and install it from the Microsoft Download Center. Make sure you have the appropriate permissions to perform list modifications.
2. Launch SharePoint Online Management Shell: Open SharePoint Online Management Shell on your computer.
3. Connect to SharePoint Online: Run the following command and enter your SharePoint Online credentials when prompted:
Connect-PnPOnline -Url "https://yourdomain.sharepoint.com/sites/yoursite"Replace `"https://yourdomain.sharepoint.com/sites/yoursite"` with the URL of your SharePoint site.
4. Run the `Set-PnPList` command: Execute the following command to change the URL of the list:
Set-PnPList -Identity "ListName" -Url "NewUrl"
Replace `"ListName"` with the display name or URL of the list you want to modify, and `"NewUrl"` with the new desired URL for the list.
For example, to change the URL of a list named "Documents" to "NewDocuments", the command would be:
Set-PnPList -Identity "Documents" -Url "NewDocuments"
5. Verify the change: After executing the command, you can check the list in SharePoint Online to ensure that the URL has been successfully updated.
Please note that modifying the URL of a list may impact any existing links or references to that list, so it's important to consider potential consequences and update any related items or configurations accordingly.
If I have answered your question, please mark your post as Solved If you like my response, please give it a like |
- Mark as New
- Bookmark
- Subscribe
- Mute
- Subscribe to RSS Feed
- Permalink
- Report Inappropriate Content
May 11 2023 12:38 PM
Thank you so much for your help! I had already cleared the cache and it didn't solve the issue. However, this comment "Check for any available updates or patches..." got my attention. I did install the latest service pack but I wasn't aware of the patches. All three components ADAL, MSO and CSI were older versions. I installed the latest updates and I'm back IN!! Thank you!!
- Mark as New
- Bookmark
- Subscribe
- Mute
- Subscribe to RSS Feed
- Permalink
- Report Inappropriate Content
Aug 28 2023 03:44 PM
I would advice against making any further workflows with SharePoint Designer. As stated here:
"SharePoint 2013 workflow will be turned off for new tenants as of April 2, 2024 and will be removed from existing tenants and will be fully retired as of April 2, 2026. This applies to all environments including Government Clouds and Department of Defense."
More info here:
- Mark as New
- Bookmark
- Subscribe
- Mute
- Subscribe to RSS Feed
- Permalink
- Report Inappropriate Content
Sep 10 2023 05:29 PM
@Rebekah278 hi,
I am facing same issue.
can you explain in detail how you updated ADAL and others.
thank you
- Mark as New
- Bookmark
- Subscribe
- Mute
- Subscribe to RSS Feed
- Permalink
- Report Inappropriate Content
Sep 18 2023 01:04 PM
Hi there,
I found this other article where they list the minimum versions and inks to the latest updates.
The following files must be at least these minimum versions:
ADAL.dll - 1.0.1933.710 or greater
MSO.dll - 15.0.4625.1000 or greater
CSI.dll - 15.0.4625.1000 or greater
https://answers.microsoft.com/en-us/msoffice/forum/all/error-opening-site-in-sharepoint-designer-you...
I hope this helps you as it did me!
Accepted Solutions
- Mark as New
- Bookmark
- Subscribe
- Mute
- Subscribe to RSS Feed
- Permalink
- Report Inappropriate Content
May 11 2023 09:49 AM - edited May 11 2023 09:50 AM
Solution@Rebekah278
To change the URL of a SharePoint Online list using SharePoint Online Management Shell, you can use the `Set-PnPList` cmdlet. Here's an example command:
Set-PnPList -Identity "ListName" -Url "NewUrl"
Replace `"ListName"` with the display name or the URL of the list you want to modify, and `"NewUrl"` with the new desired URL for the list.
Here's a step-by-step guide to using SharePoint Online Management Shell and the `Set-PnPList` cmdlet:
1. Install SharePoint Online Management Shell: If you haven't installed SharePoint Online Management Shell, you can download and install it from the Microsoft Download Center. Make sure you have the appropriate permissions to perform list modifications.
2. Launch SharePoint Online Management Shell: Open SharePoint Online Management Shell on your computer.
3. Connect to SharePoint Online: Run the following command and enter your SharePoint Online credentials when prompted:
Connect-PnPOnline -Url "https://yourdomain.sharepoint.com/sites/yoursite"Replace `"https://yourdomain.sharepoint.com/sites/yoursite"` with the URL of your SharePoint site.
4. Run the `Set-PnPList` command: Execute the following command to change the URL of the list:
Set-PnPList -Identity "ListName" -Url "NewUrl"
Replace `"ListName"` with the display name or URL of the list you want to modify, and `"NewUrl"` with the new desired URL for the list.
For example, to change the URL of a list named "Documents" to "NewDocuments", the command would be:
Set-PnPList -Identity "Documents" -Url "NewDocuments"
5. Verify the change: After executing the command, you can check the list in SharePoint Online to ensure that the URL has been successfully updated.
Please note that modifying the URL of a list may impact any existing links or references to that list, so it's important to consider potential consequences and update any related items or configurations accordingly.
If I have answered your question, please mark your post as Solved If you like my response, please give it a like |