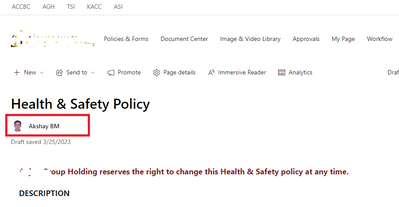- Home
- Content Management
- SharePoint Developer
- Re: How to remove author name from the top of site pages in sharepoint online modern communications
How to remove author name from the top of site pages in sharepoint online modern communications site
- Subscribe to RSS Feed
- Mark Discussion as New
- Mark Discussion as Read
- Pin this Discussion for Current User
- Bookmark
- Subscribe
- Printer Friendly Page
- Mark as New
- Bookmark
- Subscribe
- Mute
- Subscribe to RSS Feed
- Permalink
- Report Inappropriate Content
Mar 26 2023 07:14 AM
I have created a few site pages, but all of them have the author's name at the top, below the page title. I don't want the author's name to be present. Is there a way to remove the author's name either on some of the pages or all the pages on a site?
- Mark as New
- Bookmark
- Subscribe
- Mute
- Subscribe to RSS Feed
- Permalink
- Report Inappropriate Content
Mar 27 2023 03:28 AM
Solution@akshaybm Follow the steps:
- Go to your SharePoint page
- Click on Edit at the top right corner to open page in edit mode
- Remove user name using highlighted button and publish/republish the site page:
Please click Mark as Best Response & Like if my post helped you to solve your issue. This will help others to find the correct solution easily. It also closes the item. If the post was useful in other ways, please consider giving it Like.
For SharePoint/Power Platform blogs, visit: Ganesh Sanap Blogs
- Mark as New
- Bookmark
- Subscribe
- Mute
- Subscribe to RSS Feed
- Permalink
- Report Inappropriate Content
Feb 13 2024 01:23 AM
Is there any option to remove author placeholder while editing. we don't want to provide a option to users to select the author.
Thanks in advance
- Mark as New
- Bookmark
- Subscribe
- Mute
- Subscribe to RSS Feed
- Permalink
- Report Inappropriate Content
Feb 13 2024 05:14 AM
@DJoshi2302 Unfortunately, No.
You cannot remove the author placeholder as it is a SharePoint default option. You will have to train/guide your users to keep the author option blank while publishing the pages.
Please consider giving a Like if my post helped you in any way.
Accepted Solutions
- Mark as New
- Bookmark
- Subscribe
- Mute
- Subscribe to RSS Feed
- Permalink
- Report Inappropriate Content
Mar 27 2023 03:28 AM
Solution@akshaybm Follow the steps:
- Go to your SharePoint page
- Click on Edit at the top right corner to open page in edit mode
- Remove user name using highlighted button and publish/republish the site page:
Please click Mark as Best Response & Like if my post helped you to solve your issue. This will help others to find the correct solution easily. It also closes the item. If the post was useful in other ways, please consider giving it Like.
For SharePoint/Power Platform blogs, visit: Ganesh Sanap Blogs