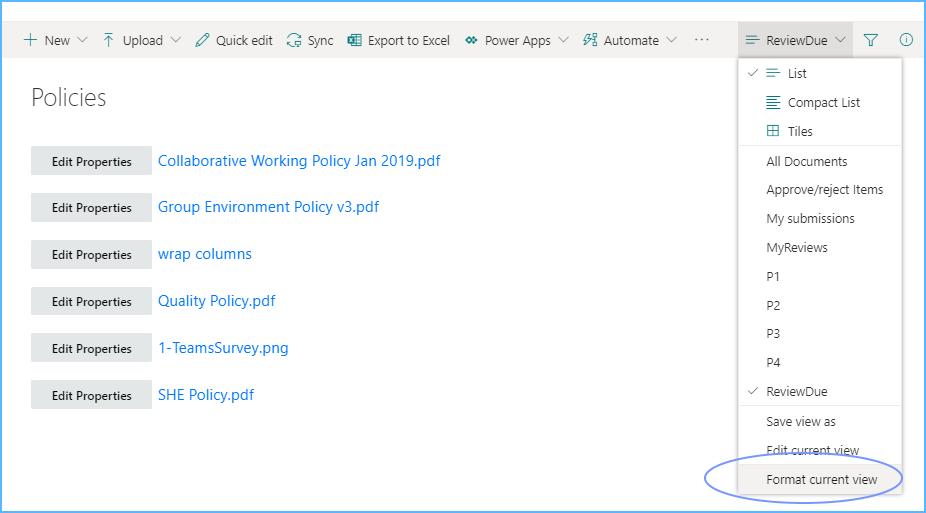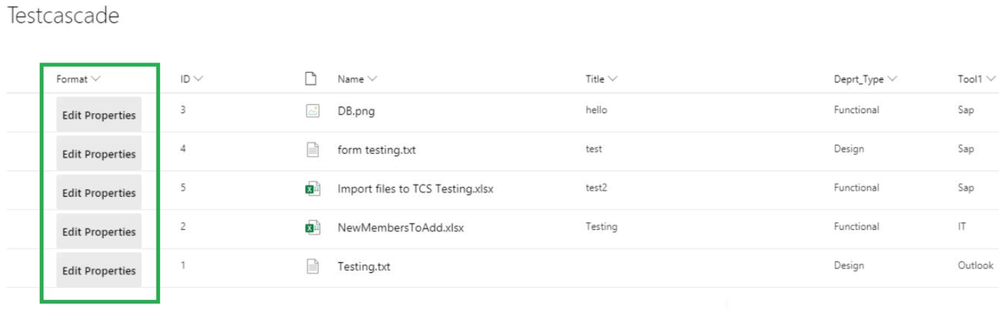- Home
- Content Management
- SharePoint Developer
- Re: How to put "Edit all" item link in Library view.
How to put "Edit all" item link in Library view.
- Subscribe to RSS Feed
- Mark Discussion as New
- Mark Discussion as Read
- Pin this Discussion for Current User
- Bookmark
- Subscribe
- Printer Friendly Page
- Mark as New
- Bookmark
- Subscribe
- Mute
- Subscribe to RSS Feed
- Permalink
- Report Inappropriate Content
Jun 15 2020 05:23 AM
Hello Experts,
Can we put some link in a library view instead of these below steps.
click the ellipsis (...) for an item in the list, select more, and then click Properties to edit the item. or Select the item in the select and click on Information Panel(I)
as I am unable to edit all items in one go I have also tried to select Edit(link to edit item) in my default view but its not showing anything.
Any workaround for the same would be much appreciable.
- Mark as New
- Bookmark
- Subscribe
- Mute
- Subscribe to RSS Feed
- Permalink
- Report Inappropriate Content
Jun 15 2020 05:52 AM
@AnuragSaini you can bulk edit custom columns in your library although not the default columns:
Rob
Los Gallardos
Microsoft Power Automate Community Super User
- Mark as New
- Bookmark
- Subscribe
- Mute
- Subscribe to RSS Feed
- Permalink
- Report Inappropriate Content
Jun 15 2020 06:01 AM
Thanks @RobElliott for the quick response. But my requirement is to put edit link per library item. Users don't want to select and click "I" as shown by you.
- Mark as New
- Bookmark
- Subscribe
- Mute
- Subscribe to RSS Feed
- Permalink
- Report Inappropriate Content
Jun 15 2020 07:05 AM - edited Jun 15 2020 07:14 AM
Solution@AnuragSaini I agree that the Edit Properties menu link is not in a useful or intuitive place. So I've prepared some JSON code which will allow you to have a button for each item in your library to open the Edit Properties panel for each document:
On your view of the library, click on Format this view and paste the following JSON into the advanced window.
{
"$schema": "https://developer.microsoft.com/json-schemas/sp/view-formatting.schema.json",
"hideSelection": true,
"hideColumnHeader": true,
"rowFormatter": {
"elmType": "div",
"style": {
"flex": "0 0 170px",
"display": "inline"
},
"children": [
{
"elmType": "button",
"customRowAction": {
"action": "editProps"
},
"txtContent": "Edit Properties",
"attributes": {
"class": "sp-row-button ms-bgColor-neutralLighter ms-fontWeight-semibold"
},
"style": {
"background-color": "#e3e7e7",
"width": "135px",
"height": "32px",
"margin": "10px 0"
}
},
{
"elmType": "button",
"attributes": {
"class": "ms-fontSize-l"
},
"style": {
"border": "None",
"color": "#0077ff",
"background-color": "transparent",
"cursor": "pointer"
},
"txtContent": "[$FileLeafRef]",
"customRowAction": {
"action": "defaultClick"
}
}
]
}
}
Rob
Los Gallardos
Microsoft Power Automate Community Super User
- Mark as New
- Bookmark
- Subscribe
- Mute
- Subscribe to RSS Feed
- Permalink
- Report Inappropriate Content
Jun 15 2020 09:24 AM
Thanks @RobElliott for the working JSON. I would say its the best solution provided by you. Just an ask If other columns need to be shown in this view then what changes I need to be done because I need to show the metadata as well like created by, modified, modified by etc.
- Mark as New
- Bookmark
- Subscribe
- Mute
- Subscribe to RSS Feed
- Permalink
- Report Inappropriate Content
Jun 16 2020 08:44 AM
@RobElliott Hello Rob I had created a single line of text column and put below JSON into that. I was hit and trial using your JSON and it worked for me as per my expectation. Thanks for the help.
"$schema": "https://developer.microsoft.com/json-schemas/sp/v2/column-formatting.schema.json",
"elmType": "button","customRowAction": {
"action": "editProps"
},
"txtContent": "Edit Properties",
"attributes": {
"class": "sp-row-button ms-bgColor-neutralLighter ms-fontWeight-semibold"
}
}
- Mark as New
- Bookmark
- Subscribe
- Mute
- Subscribe to RSS Feed
- Permalink
- Report Inappropriate Content
Jun 16 2020 08:46 AM
@AnuragSaini that's good as I hadn't had a chance to look at it again.
Rob
Los Gallardos
Microsoft Power Automate Community Super User
Accepted Solutions
- Mark as New
- Bookmark
- Subscribe
- Mute
- Subscribe to RSS Feed
- Permalink
- Report Inappropriate Content
Jun 15 2020 07:05 AM - edited Jun 15 2020 07:14 AM
Solution@AnuragSaini I agree that the Edit Properties menu link is not in a useful or intuitive place. So I've prepared some JSON code which will allow you to have a button for each item in your library to open the Edit Properties panel for each document:
On your view of the library, click on Format this view and paste the following JSON into the advanced window.
{
"$schema": "https://developer.microsoft.com/json-schemas/sp/view-formatting.schema.json",
"hideSelection": true,
"hideColumnHeader": true,
"rowFormatter": {
"elmType": "div",
"style": {
"flex": "0 0 170px",
"display": "inline"
},
"children": [
{
"elmType": "button",
"customRowAction": {
"action": "editProps"
},
"txtContent": "Edit Properties",
"attributes": {
"class": "sp-row-button ms-bgColor-neutralLighter ms-fontWeight-semibold"
},
"style": {
"background-color": "#e3e7e7",
"width": "135px",
"height": "32px",
"margin": "10px 0"
}
},
{
"elmType": "button",
"attributes": {
"class": "ms-fontSize-l"
},
"style": {
"border": "None",
"color": "#0077ff",
"background-color": "transparent",
"cursor": "pointer"
},
"txtContent": "[$FileLeafRef]",
"customRowAction": {
"action": "defaultClick"
}
}
]
}
}
Rob
Los Gallardos
Microsoft Power Automate Community Super User