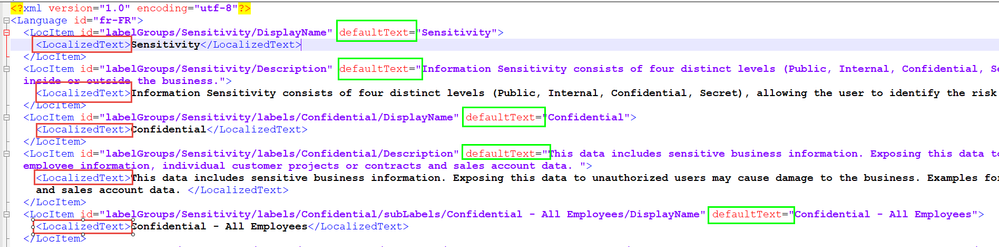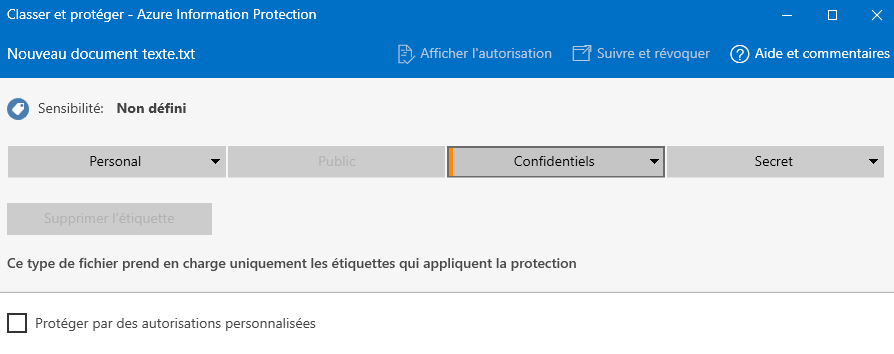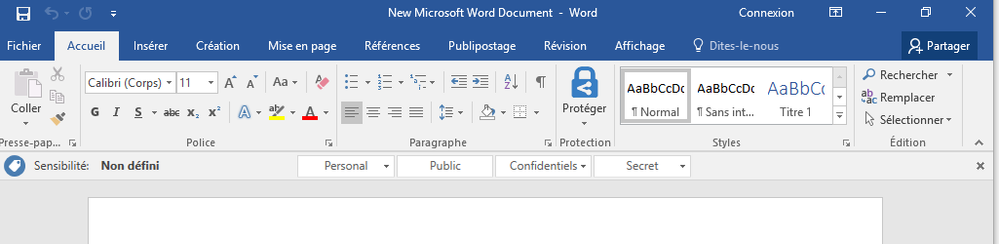- Home
- Security, Compliance, and Identity
- Security, Compliance, and Identity
- Azure Information Protection - Label Classification and Definition| Multiple Languages Walkthrough
Azure Information Protection - Label Classification and Definition| Multiple Languages Walkthrough
- Subscribe to RSS Feed
- Mark Discussion as New
- Mark Discussion as Read
- Pin this Discussion for Current User
- Bookmark
- Subscribe
- Printer Friendly Page
Oct 24 2017
03:23 PM
- last edited on
May 24 2021
02:01 PM
by
TechCommunityAP
- Mark as New
- Bookmark
- Subscribe
- Mute
- Subscribe to RSS Feed
- Permalink
- Report Inappropriate Content
Oct 24 2017
03:23 PM
- last edited on
May 24 2021
02:01 PM
by
TechCommunityAP
Howdy Guys,
The Azure Information Protection service now supports different language packs for the AIP Label classification and Protection classification details within the Office clients and AIP client with Windows. This is all being managed through the Azure Information Protection Policy. More information on what the AIP Policy Is can be found here: https://docs.microsoft.com/en-us/information-protection/deploy-use/configure-policy-default
I'm writing this to offer a step-by-step guide about the configuration of the Office suite and the Windows operating system. I'll be using Office 2016 and Windows 10. The test language will be French (France) "fr-FR". The default language will be English (US) "en-US".
Very important: Before continuing, please make sure you're done with your AIP Labels before proceeding to spend time creating these new language policies. Every time you change your labels or other settings you will have to update their translations.
Here's a list of everything we'll be going over:
- Setting up the Azure Information Protection service for a supported language
- The Windows requirements and configuration for the AIP Client
- The Office requirements and configuration for the AIP Client
Starting with the policy update
- Go to portal.azure.com
- Click on "More Services"
- Search for "Azure Information Protection"
- Click on "Azure Information Protection"
Right now you'll be viewing your AIP Policy. You'll notice under the "Azure Information Protection - Global Policy" that there are a few options. Under "Manage," you'll find "Languages." Click on "Languages."
If you don't see any languages on the "Supported Language Menu," find the "+ Add a new language for translation" button and click to add a new language ( Picture Below )
In this example, we'll be adding in the language "French (France)"
- Click on "French (France)" (A check box will be selected next the name)
- Click "OK"
You should be back at your main Language menu
- Click "French (France)" (Check box)
- Click "Export"
*Additional tip, you can export more than 1 language at a time.
The exported file should be called "Exported Localizations.zip," save this file to a location you'd prefer
- Extract the folder
- You'll see the newly exported "fr-FR.xml" file
- Open the .xml in your favorite text editor tool.
You'll see the following information > Note: At the top you'll see "fr-FR," which is the identifier for the AIP service to know what language is being configured.
You'll see both the "defaultText" and the "LocalizedText" being brought to your attention. DO NOT change the "defaultText". The only modifications required are for the "LocalizedText". I'll be using Bing Translate for this test and I'll be modifying all the information above. Specifically, the "Sensitivity, Sensitivity Information, Confidential Label, and the Confidential Label classification information. "
*Additional Information : Your information may look a little different than mine, as the names of your labels and the definition could be different. Please feel free to modify the whole template in the language you're testing and setting up for the first time. In my test I'll be showing only 2 changes to show the difference visually.
After modifications it should look like the following >
Now save your changes to the .xml file
- Compress the .xml file ( Not the folder ) to a new .zip file
- Go back to your "Azure Information protection - Language" portal
- Uncheck the language we just exported
- You'll now see the "Import" button is now accessible
- Click on Import
- Click on the fr-FR.zip you just compressed
- You'll see "Importing…"
- After it's completed you'll see "Import completed successfully. Click Publish to deploy changes to all users" >
- Publish changes
- Confirm "Yes"
*Additional information: If you don't zip the file, It'll give you an error: "Only .zip files are allowed"
We've completed the updating of the policy for fr-FR, now to see our work. We're going to start with the operating system for the Azure Information Protection client.
Azure Information Protection client | Windows 10
In order for the AIP Client to find the language to use within the explorer window, It'll be looking for the local operating system language pack. These are the Steps required for configuring the AIP client outside of Office.
If you haven't done so already, download and install the AIP Client : http://www.microsoft.com/en-us/download/details.aspx?id=53018
Before setting up the language setup your test scenario
Go to your desktop
- Right click on your desktop
- Click "New" "Text Document"
If you'd like to walk through the test in English
- Right click on the "New Text Document.txt"
- Click "Classify and Protect" with the AIP client
- Login if prompted
- View your current label classification in English
Now continuing forward with the OS configuration for the AIP client.
Go to your Windows 10 workstation
- Click on the start menu on Windows 10
- Type in " Region & language settings ," Select it
- Click on the "Add Language," under "Languages"
- In the search bar type in "French"
- Click on "French"
- Click on "French (France)"
- Wait for the language pack to turn to show "Language pack available"
- Click on "Français (France)"
- Click on "Options" >
- Click on "Download" under the download language pack
- Wait for the language pack to install.
Now that the language pack is installed, we'll need to change the default language of the OS over to French, changing the keyboard language isn't the same test.
Still at the same screen before
- Click the back arrow to go back to the region and language settings home page
- Click on "Français (France)"
- Select "Set As Default"
- Go to your start menu to log out
After we sign back in, we'll be seeing the OS in French, please feel free to use my steps to navigate if you're unfamiliar with the language.
Sign back into the operating system with the same user
( If you have issues with the password, on the bottom right you can change the keyboard to English )
- Going back to our earlier test right click on that "New Text Document.txt"
- Click on "Classer et protéger"
- You will now see the new configuration we applied earlier in fr-FR
My visual example >
If these steps were followed, you should be seeing your newly updated AIP policy with the language pack you've added to the AIP service. Next we'll be talking about the Office requirements.
If you're wanting to test this the same way without the whole OS changed, you can walk through these steps.
- Click on the bottom right where you might see "FRA or ENG" for the keyboard language
- Click on "Préférences linguistiques"
- Click on "English (US)"
- Click on "Définir comme valeur par défaut"
- Right click on the start menu
- Click on "Arrêt ou déconnexion"
- Click on "Se Déconnecter"
- You'll be back at your login menu of the OS.
If for some reason you're not seeing the language change you can check the following
- Are you on the same language on the OS that you've updated? It is very specific, like I mentioned earlier we modified fr-FR on the OS and the AIP Policy.
- Is your policy updating correctly? You can refresh you policy by closing the AIP client > Open %Localappdata%\Microsoft\MSIP > Delete the Policy.msip > Attempt the test again.
- Did you confirm that you published the language pack after uploading it? Go back to the azure.portal.com to confirm that the update was published, if it wasn't you'll see a notification that a change is pending.
Azure Information Protection | Office 2016
The Azure Information Protection client add-on for Office is looking at Office for what language to use for the language configuration. You'll have to install the Office suite with the supported language you're wanting to support. With our example, I'm going to walk through the add-on installation of Office 2016 with Office 365 and what's required to use the AIP client in the fr-FR language. I'm going to continue this installation with the expectation that you've already installed Office 2016 CTR (en-US) on your workstation. Please note, this is a walkthrough for the O365 experience, an MSI package or enterprise package will have a different setup requirement.
- Sign-in to office.com
- At the top right, you'll see "Install Office 2016" Click on the "Other installs" under it.
- You'll see the installation configuration page for Office 365, near the middle of the page you'll see the language drop down bar
- Change the language to "Français (France)"
- Install (Please use the same version already install on the workstation, aka 32bit vs 64bit)
After the installation has taken place, we're going to check to see if the installation worked successfully.
- Start Word
- Click on "Blank Document"
- You'll see that the AIP client is currently configured for the en-US language. We're going to change the language to French
- Click on "File"
- At the bottom "Options"
- Click on "Language"
At this point you should see 2 installations of Office installed. Both English (US) and French (France).
Example below >
To test the Office client
- Change the "Display Language" from " Match Microsoft Windows <Default>" to "French [Français]"
- Close all Office applications
- Open Word
- You should now see the same test we saw with the Windows OS test.
Here is an example >
To change this back to the default configuration
- Click on "Fichier"
- Click on "Options"
- Click on "Langue"
- Click on "Identique à Microsoft Windows"
- Click below it "Définir par défaut"
- Click OK
- Close Office
- Open Word
- Click OK
- It'll be back to the language of the OS and default settings of Office.
We've now successfully setup and configured the AIP service, the Windows OS and the Office application to understand the fr-FR configuration we've applied for the AIP client.