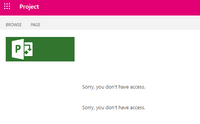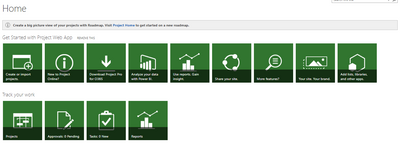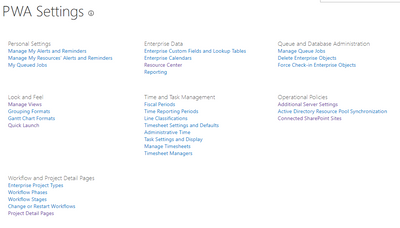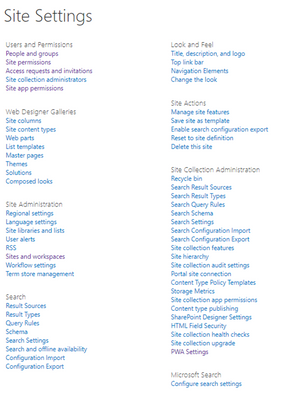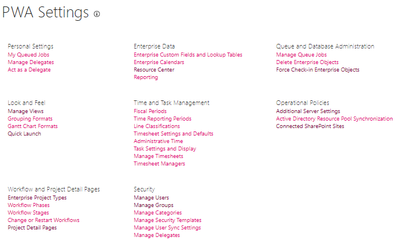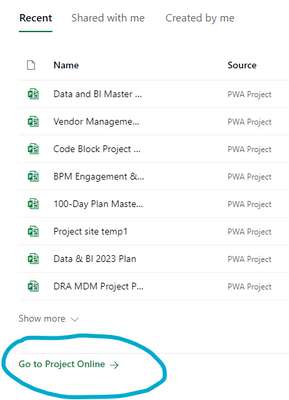- Home
- Project
- General Discussion
- Re: MS Project Online - Providing Viewer Access for those without a License
MS Project Online - Providing Viewer Access for those without a License
- Subscribe to RSS Feed
- Mark Discussion as New
- Mark Discussion as Read
- Pin this Discussion for Current User
- Bookmark
- Subscribe
- Printer Friendly Page
- Mark as New
- Bookmark
- Subscribe
- Mute
- Subscribe to RSS Feed
- Permalink
- Report Inappropriate Content
Apr 26 2023 08:53 AM
Hello.
My team has MS Project for the Web - Plan 3. We are a PMO. Our PMO Team have licenses, but most of our stakeholders do not. We do want to give them access to our online project plans. We have gone through the "User Group" settings and made our stakeholders members of groups like "Project XYZ Visitors," "Project XYZ Members," etc.
But... when we provide a link to project plans, our stakeholders get error messages that say they cannot access or view (see below). These Users are not external. They all are internal to our org and have Office 365.
Simply making them members of "User Groups" within the PWA isn't enough. Any ideas are appreciated. We don't want to have to give everyone a MS Project license if they don't need one.
- Mark as New
- Bookmark
- Subscribe
- Mute
- Subscribe to RSS Feed
- Permalink
- Report Inappropriate Content
Apr 26 2023 10:55 AM - edited Apr 26 2023 11:05 AM
Hi Berto,
I am working as Project Online support engineer. Project for web for creating the plans only , users groups or creating the security groups is done in project online. Users will not get access by assigning them to security groups. License also required for PO. You can assign PLAN 1 license ( basic license ) ( less cost compared to plan 3 or plan 5 )to your stakeholders and assign Portfolio Viewers security groups. So that they will get access to PO.
Without license we can't be able to access Project.
Hope that can help you and open for any inputs, suggestions.
- Mark as New
- Bookmark
- Subscribe
- Mute
- Subscribe to RSS Feed
- Permalink
- Report Inappropriate Content
Apr 26 2023 10:55 AM
Assuming that your Project Online system is set up using Project Permissions Mode, you first need to make sure that each of your stakeholders are added as users in Project Web App. Then you will need to add these people to the Portfolio Viewers security group in PWA. Have you done that? Let us know and we will try to help you.
- Mark as New
- Bookmark
- Subscribe
- Mute
- Subscribe to RSS Feed
- Permalink
- Report Inappropriate Content
Apr 26 2023 01:10 PM - edited Apr 27 2023 07:13 AM
Update - I have confirmed that we have permissions mode. I've attached what I see when I look at my options re: Users...
I have read this page to understand how to add Users, but I can't find the navigation in MS Project Online.
This is what my landing page looks like. There is no icon here for adding Users. Any help is appreciated.
This is what my PWA settings page looks like...
And this is my Site Settings page...
- Mark as New
- Bookmark
- Subscribe
- Mute
- Subscribe to RSS Feed
- Permalink
- Report Inappropriate Content
Apr 29 2023 11:24 AM
Here are the steps to provide viewer access to those without a license in MS Project Online:
Open the project you want to share in MS Project Online.
Click on the "Share" button located in the upper right corner of the screen.
In the "Share Project" dialog box, enter the email addresses of the users you want to share the project with.
Choose the "Can view" option to give them read-only access to the project.
Click on the "Share" button to send the invitation to the selected users.
The users will receive an email with a link to the project. They can click on the link to view the project in their browser without needing a license.
Note that you can also set an expiration date for the share link or revoke access at any time by clicking on the "Share" button again and selecting "Manage access".
By providing viewer access to those without a license, you can collaborate more effectively with team members or stakeholders who do not need to make changes to the project.
- Mark as New
- Bookmark
- Subscribe
- Mute
- Subscribe to RSS Feed
- Permalink
- Report Inappropriate Content
Apr 29 2023 12:15 PM
Your screenshot of the PWA Settings page reveals that you DO NOT have your system set up in Project Permissions Mode, as your missing the Security section at the bottom of the page. Here is what your Project Online application administrator will need to do (and it MUST be the person who initially created your Project Online instance):
1. On the PWA Settings page, click the Additional Server Settings link in the Operational Policies section on the right side of the page.
2. In the Permission Management section of the Additional Server Settings page, select the Project Permission Mode option.
3. Click the Save button.
After completing these steps, your application administrator will find a new Security section at the bottom of the PWA Settings page. He/she will be able to click the Manage Users link to begin adding users to your Project Online system. He/she should immediately add your other application administrators (you should always have a primary and two backup app admins, by the way) as users in the system and add them to the built-in Administrators group. He should also add the users who will serve as project managers and then add them to the built-in Project Managers group. He should add the users who will be team members to the built-in Team Members group. When creating the users who will be team members, he/she will need to remember to select the "User can be assigned as a resource" checkbox so that they are added to the Enterprise Resource Pool as resources who can be assigned to tasks in enterprise projects.
All of your PWA users will need licenses, including your stakeholders. Regarding your stakeholders, create user accounts for each of them and add them to the built-in Portfolio Viewers group. So, it's pretty obvious that you started down the wrong path with this tool, but it's not too late to correct things and get going with Project Online. Hope this helps.
- Mark as New
- Bookmark
- Subscribe
- Mute
- Subscribe to RSS Feed
- Permalink
- Report Inappropriate Content
May 01 2023 01:46 PM
@Dale Howard - Thank you for the information. I have the setting correct now.
Team members have been set up as "User can be assigned as a resource."
I believe I am clear on your comment, "All of your PWA users will need licenses, including your stakeholders."
What I want is to set up people as Guests. Our rationale for purchasing Project Online in part was because it is advertised as allowing non-licensed "Guests" viewing access to project plans.
I've tried to follow the steps in the article to no avail. It seems that I have set up someone as a Guest in Microsoft 365, not Project Online.
- Mark as New
- Bookmark
- Subscribe
- Mute
- Subscribe to RSS Feed
- Permalink
- Report Inappropriate Content
May 02 2023 05:17 AM
The article refers to setting up guests in the Project for the Web application. What you have set up is your Project Online application whose web-based user interface is known as Project Web App. Yes, I know the names are confusing. You can blame this on Microsoft Marketing.
So, are you planning on using Project Online or Project for the Web? Please confirm which one you want to use as I am confused about your plans.
- Mark as New
- Bookmark
- Subscribe
- Mute
- Subscribe to RSS Feed
- Permalink
- Report Inappropriate Content
May 05 2023 09:57 AM - edited May 05 2023 09:58 AM
Project Online. I'm basing that on this view...
- Mark as New
- Bookmark
- Subscribe
- Mute
- Subscribe to RSS Feed
- Permalink
- Report Inappropriate Content
May 05 2023 11:40 AM
You cannot provide guest access to Project Online without providing an Office 365 license (Project Plan 3 or 5) and without creating a user account for your guest. You CAN provide guest access in Project for the Web, but that tool was WAY LESS features and functionality than you will find in Project Online. Sorry, but hope this helps.
- Mark as New
- Bookmark
- Subscribe
- Mute
- Subscribe to RSS Feed
- Permalink
- Report Inappropriate Content
Dec 16 2023 12:36 AM
I had to go through a similar issue and came across your question... I did find an answer somehow searching in different places and putting things together. So I am sharing this with the community for further reference.
1. First understanding that you should have access to Sharepoint. So within Sharepoint you start a task list. You can follow this link to do that. https://youtu.be/vZpxlPc5qdI?si=6RnctPoHau9cCRvw
2. Then... within sharepoint you have an option in the classic view, at the the list tab on the top thre is an option to open that list direclty in Project.
As you are already within the GUI of Project, you are able to copy, paste or work directly in the desktop or web app, you can modify as yoiu wish. In my case. I worked directly with the Desktop Microsoft Project App, reading the file directly from Sharepoint.
3. After I finished modifying the file in the Desktop app, then I saved and closed the desktop app. I went back to sharepoint and visualized the file there. I copied the URL link.
4. Then I followed this on Teams to place it on a TAB. https://youtu.be/LKcuRMjYDzs?si=7cx0n--2h6Of2j4m. Just add a tab for a website and place the link that you copied from the sharepoint URL.
And there you have the reference.... All the people who you give access to the sharepoint list file, will be able to see the tab in teams, or open directly the website from sharepoint.
Hope this is useful