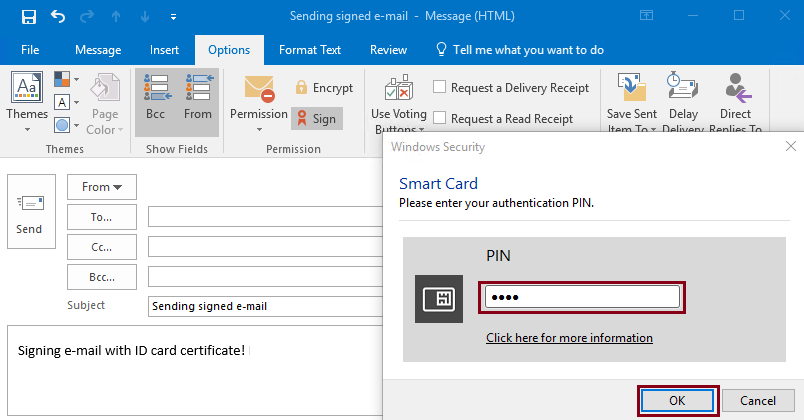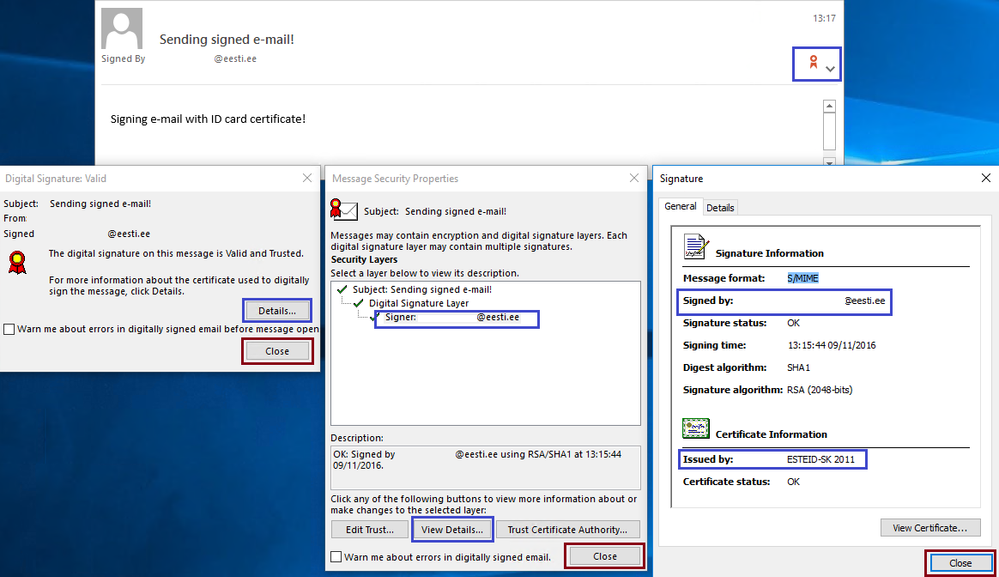- Home
- Outlook
- General Discussion
- Signing email with Estonian ID-Card for Single Computer
Signing email with Estonian ID-Card for Single Computer
- Subscribe to RSS Feed
- Mark Discussion as New
- Mark Discussion as Read
- Pin this Discussion for Current User
- Bookmark
- Subscribe
- Printer Friendly Page
- Mark as New
- Bookmark
- Subscribe
- Mute
- Subscribe to RSS Feed
- Permalink
- Report Inappropriate Content
Feb 28 2017 11:04 AM - edited Feb 28 2017 11:06 AM
Introduction
By default, there are bunch of requirements for making digital operations with e-mails in Microsoft Office Outlook 2016 and not all of those requirements are fulfilled by default.
We need to make following changes to computer configuration to support digital e-mail signing with SK certificates in Windows environments:
- Install ID-Card software
- Add intermediate certificate to intermediate certificates store
- Allow certificates with different e-mail address to sign e-mails
- Configure Outlook Email Security settings
Preparations
Step 1: First off lets install Estonian ID-Card software if you don't have it already
Step 2: Next lets add intermediate certificates, download and save certificates to C:\temp\
Adding certificates to from administrative command prompt run command:
certutil -f -addstore CA "c:\temp\ESTEID-SK_2011.der.cer"
certutil -f -addstore CA "c:\temp\ESTEID-SK_2015.der.cer"
Results should show following for each command:
CA "Intermediate Certification Authorities" Certificate "ESTEID-SK 2011" added to store. CertUtil: -addstore command completed successfully. CA "Intermediate Certification Authorities" Certificate "ESTEID-SK 2015" added to store. CertUtil: -addstore command completed successfully.
Step 3: To support different e-mail address in certificate we need to add registry key to our configuration.
From administrative command prompt run:
Reg add HKCU\SOFTWARE\Policies\Microsoft\office\16.0\outlook\security /v supressnamechecks /t REG_DWORD /d 1
You can confirm the registry key and value existence by running command
Reg query HKCU\SOFTWARE\Policies\Microsoft\office\16.0\outlook\security /v supressnamechecks
Result should show following:
HKEY_CURRENT_USER\SOFTWARE\Policies\Microsoft\office\16.0\outlook\security
supressnamechecks REG_DWORD 0x1Step 4: Configuring Outlook for email signing
- Open Outlook
- Navigate to Options from File menu
- In options window select Trust Center and click on Trust Center Settings, select Email Security
- Click Settings, select Choose (for signing certificate) and select your ID card authentication certificate, set other options as shown on following figure and click OK!
Sending signed e-mail
- Open outlook and select New mail
- Prepare your e-mail as usual, then select Options tab and select Sign
- Click Send
- Outlook will ask for PIN to sign the e-mail. Enter PIN and click OK
- Recipient will get digitally signed e-mail
Validating such signed emails
Supported versions
Current document describes what to do with Office 2016. The configuration is also supported in older versions of Offices and in Office 365, but it can need minor changes for other versions.
Sources
- Labels:
-
Email
-
Office 365
-
Outlook