- Home
- Outlook
- General Discussion
- Oulook 2016 adding additional mailbox to a single proflle
Oulook 2016 adding additional mailbox to a single proflle
- Subscribe to RSS Feed
- Mark Discussion as New
- Mark Discussion as Read
- Pin this Discussion for Current User
- Bookmark
- Subscribe
- Printer Friendly Page
- Mark as New
- Bookmark
- Subscribe
- Mute
- Subscribe to RSS Feed
- Permalink
- Report Inappropriate Content
Nov 22 2018 09:33 AM
Has anyone got a solution to automatically add 10-15 mailboxes to a single Outlook 2016 profile? the additional mailboxes are E1 licenses, the automapping doesn't work, as when a user moves around the mailboxes, the from field must change.
Help....
Thanks
- Mark as New
- Bookmark
- Subscribe
- Mute
- Subscribe to RSS Feed
- Permalink
- Report Inappropriate Content
Nov 22 2018 10:22 AM
The only supported "automatic" way is via automapping, apart from that you can modify the PRF file or use some of the 3rd party tools that does it. With that many additional accounts, I doubt Outlook will perform very well though...
- Mark as New
- Bookmark
- Subscribe
- Mute
- Subscribe to RSS Feed
- Permalink
- Report Inappropriate Content
Nov 26 2018 12:23 AM
Can you name some third-party tools please...
- Mark as New
- Bookmark
- Subscribe
- Mute
- Subscribe to RSS Feed
- Permalink
- Report Inappropriate Content
Nov 26 2018 10:48 AM
Well, one of our tools does it, but it's for a very different scenarios, so it will not be a be a good choice for you, so I will refrain from naming it. A quick search on google should reveal few tools and methods to manually edit the files.
- Mark as New
- Bookmark
- Subscribe
- Mute
- Subscribe to RSS Feed
- Permalink
- Report Inappropriate Content
Dec 02 2018 06:09 AM
Hello Jeremy,
Hope you are doing well.
The Outlook 2016 email settings are maintained in a registry key. Just configure all the 15 mailboxes under one Outlook profile. Post configuration export the Outlook Profile registry file and then import the reg file on all the other computers.
Note:
- This key does not store any the actual emails, just the email accounts info and data file (pst and ost) settings in Outlook, which will save you from having to reconfigure all that stuff.
- This method is helpful when your account is setup using the MAPI protocol, not like POP3.
- The exported .reg file doesn't include the passwords.
- Post importing the reg file the end-user has to enter the password for all the account previously configured in Outlook.
How to Export Outlook Account Settings
1. Press the Windows key + R to bring up the Run box. Type regedit and press Enter to open the Registry Editor.
2. In left-side pane, navigate to your Outlook profile path in the registry. The location of the registry key depends on your Outlook version:
• Outlook 2016: HKEY_CURRENT_USER\Software\Microsoft\Office\16.0\Outlook\Profiles
• Outlook 2013: HKEY_CURRENT_USER\Software\Microsoft\Office\15.0\Outlook\Profiles
• Outlook 2010 or earlier versions: HKEY_CURRENT_USER\Software\Microsoft\Windows NT\CurrentVersion\Windows Messaging Subsystem\Profiles
3. Right-click on the Profiles folder and then select Export from the drop-down menu.

4. When the Export Registry File dialog box opens, select a location where you want to save the Registration Files (.reg). In the File name box, type a file name, and then click Save.
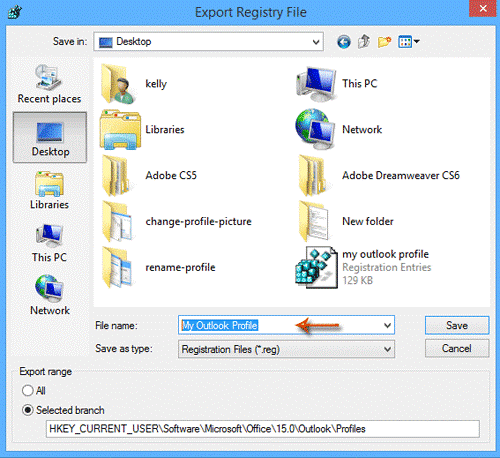
5. Exit the Registry Editor. You are now finished exporting Outlook account settings into a .reg file.
6. Afterwards you can use this .reg file to import your Outlook account settings on the same computer, or you can use the exported file on another computer.
7. To import the file all you have to do is double-click the .reg file.
8. Post importing the reg file on the required PC Launch Outlook.
9. Outlook will automatically pull the account information from the registry and will prompt for the mailbox password.
10. All other secondary account will be added automatically along with the From field functionality.
Regards
Mukesh Rawat