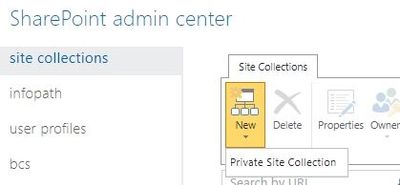- Home
- OneDrive
- Discussions
- Sharing OneDrive Folder or SharePoint Folder with OneDrive for Business
Sharing OneDrive Folder or SharePoint Folder with OneDrive for Business
- Subscribe to RSS Feed
- Mark Discussion as New
- Mark Discussion as Read
- Pin this Discussion for Current User
- Bookmark
- Subscribe
- Printer Friendly Page
- Mark as New
- Bookmark
- Subscribe
- Mute
- Subscribe to RSS Feed
- Permalink
- Report Inappropriate Content
Nov 20 2017 08:40 PM
I am in charge of creating and deploying customized MS templates for the organization I work with. I wish to set up a Workgroup Templates folder for everyone in the organization to access, but employees are scattered throughout the world in offices and in remote locations so a network drive was not an option. It was suggested by a templates expert that I use a shared OneDrive folder as the Workgroup Templates location.
The shared OneDrive folder setup works fine on my colleague's Mac computer but I cannot sync it to my OneDrive app on my Windows computer.
Having done research, I do now understand that syncing a shared folder with the new OneDrive app isn't possible. But I am further confused by this page which implies that it is possible to sync shared OneDrive files OR SharePoint files/folders within a business. This page was updated in October 2017.
I have tried setting up a SharePoint site and syncing that folder too, but it doesn't work either.
Could someone please help me understand what's possible and perhaps find a work around for this?
- Labels:
-
OneDrive for Business
- Mark as New
- Bookmark
- Subscribe
- Mute
- Subscribe to RSS Feed
- Permalink
- Report Inappropriate Content
Nov 21 2017 12:45 AM
(1) Ask your Office 365 Admin if everything is correctly setup in your tenant to use Next Generation Sync Client (I have found many cases where the setting for using the Next Generation Sync Client is not enabled)
(2) Create an Office 365 Group / Team (if your organization is using Teams) for collaboration and upload the templates in the Group / Team document library
(3) Invite your colleagues to the Group / Team soy the can access the templates directly in the web or by using the Sync Client
- Mark as New
- Bookmark
- Subscribe
- Mute
- Subscribe to RSS Feed
- Permalink
- Report Inappropriate Content
Nov 21 2017 08:30 AM
Is the folder on a particular users onedrive for business site or a sharepoint online document library?
When you say you cannot sync it, is there an error?If,yes..share that please,
How are you attempting to sync it?Going to web interface and clicking on sync? or signing in on the onedrive.exe app on your windows pc?
Are you a part of the same tenant on which the sharepoint site/onedrive for business site is?(external users cannot sync).
- Mark as New
- Bookmark
- Subscribe
- Mute
- Subscribe to RSS Feed
- Permalink
- Report Inappropriate Content
Nov 21 2017 06:51 PM
@Juan Carlos González Martín. Thank you for your response.
(1) I have today been given access to the OneDrive for Business Admin center for our organization. Could you tell me exactly which setting I am looking for? I don't immediately see any settings that could be causing problems, but I also don't see any settings that specifically references the Next Generation Sync Client.
(2) Today I tried setting up a Office 365 team for the project with the Templates user account we've set up in Office 365 specifically for this project and linked my own business e-mail to that team also.
(3) I was not able to sync the folder within the team to my own business e-mail OneDrive account. I don't even see a sync button to do so, whereas I do see a sync button within the OneDrive shared folder and the SharePoint folder to sync.
- Mark as New
- Bookmark
- Subscribe
- Mute
- Subscribe to RSS Feed
- Permalink
- Report Inappropriate Content
Nov 21 2017 07:05 PM
@Deleted. Thank you so much for your response. Here are the details you requested.
I am working with two different Office 365 accounts here: One is called Templates which is where the shared folder is coming from and one is my own name which is where I want to share the folder to in order to test that I can share it with others. Both of these accounts are part of the organization's Office 365. Does that mean we are part of the same tenant? I'm sorry, I'm not quite familiar with that term. I'm assuming an "external user" is someone who is not part of the organization's Office 365 account. But both of these accounts are administrated by the organization's IT admin.
I tried a folder in the Template account's OneDrive for Business site and a SharePoint online document library. In both cases, when navigating to those places with my Jessica Kavanagh account I could see a sync button. When I clicked on the button I got the dialog that says "Sync this library to your device for easy access" and a "Sync now" link. When I clicked on the link the dialog box would disappear but the OneDrive app never opened. I would go into the OneDrive app and look at the OneDrive folders to sync dialog and the shared folder I was trying to sync wasn't there to check.
Having said all of the above, I just tried to do the same again right now and suddenly it does sync to my computer, though not in my usual OneDrive for Business area but it has created a whole new drive as it were (if that's the word I want, I'm not sure) and put the shared folder there. The only thing that has changed from my last try to this one is that I now have OneDrive admin privileges under my Jessica Kavanagh account. I'm not sure why that would make a difference, but it's obviously not something we can do for every user in the organization.
- Mark as New
- Bookmark
- Subscribe
- Mute
- Subscribe to RSS Feed
- Permalink
- Report Inappropriate Content
Nov 22 2017 02:25 AM - edited Nov 22 2017 03:27 PM
Just a couple of general comments:
- You should not use ODfB for permanently sharing documents to all users in your organization. ODfB should be used only for business docs pertaining to a single user and, as such, it is suitable for short-term sharing and/or for sharing with few people. Hence you should use a Group doclib instead, or a doclib in a classic Team Site.
- Every user is, by default, the Site Collection Administrator of his/her ODfB. It is not recommended to remove this privilege because doing so you can experiment all sort of malfunctioning, as you have already seen.
Just my two cents...
- Mark as New
- Bookmark
- Subscribe
- Mute
- Subscribe to RSS Feed
- Permalink
- Report Inappropriate Content
Nov 22 2017 02:22 PM
@Salvatore Biscari Thank you for your input.
Let me loop back around to the original problem for a moment for which the OneDrive solution was suggested.
We have over twenty Word document templates as well as style templates, theme colors, and SmartArt customization. All these files usually live in the Templates folder on the user's computer and the subfolders of that folder (e.g. Templates/SmartArt Graphics). If they are not within that folder structure, but are instead simply downloaded off a group site as needed, they won't work as designed. They need to be in their respective folders so that the customization and Add-Ins appear within Word.
Currently only a few of the employees of the organization use these templates and each time new versions are released the employees download the individual files and manually place them in the respective folders as needed. It's clumsy and I have no way of knowing if the employees have completed the task correctly or not (or at all). Now I am being asked to roll out the templates across all employees in the organization. Manually installing the templates for each update is really not an option anymore.
What I want to do is use the Workgroup Templates option within Word to point to a folder with the sample subfolder structure which I can update as needed and therefore the users themselves don't need to do anything and won't even know an update has happened. However, the users are scattered throughout multiple countries, offices, and remote locales. A common network drive just does not exist.
Therefore it was suggested that a shared OneDrive folder would do the job because I could easily update it from my end but the folders would be sitting on the local drive so that even if the user travels to a remote location without internet connection the templates will still be accessable to them.
If OneDrive for Business should not be used for permanently sharing documents, then how can I provide a solution to this situation?
- Mark as New
- Bookmark
- Subscribe
- Mute
- Subscribe to RSS Feed
- Permalink
- Report Inappropriate Content
Nov 22 2017 03:26 PM
For each user, the OneDrive client (AKA NGSC) can sync both the ODfB doclib (which is individual, i.e. similar to a local drive) and several SPO doclibs (which are shared among multiple users, i.e. similar to a network drive).
The correct solution to your use case could be to put the templates in a folder of an SPO doclib and sync it locally for every user.
Try it and let us know.
- Mark as New
- Bookmark
- Subscribe
- Mute
- Subscribe to RSS Feed
- Permalink
- Report Inappropriate Content
Nov 23 2017 03:46 AM
Have you tried the steps mentioned in your link, as it looks like it's an early adopter feature :
Test SharePoint Online sync for Mac
-
If you're using the OneDrive Mac Store app, uninstall it. To do this, open Finder and search for “OneDrive.app” or “OneDriveDF.app” from “This Mac.” Move all returned items to the trash.
-
Exit the OneDrive sync client by clicking on the OneDrive cloud icon in the Menu bar and selecting Quit OneDrive.
-
Open a terminal window by using cmd+space and searching for “Terminal.”
-
Run the following commands:
Defaults write com.microsoft.OneDrive TeamSiteSyncPreview -bool True
Defaults write com.microsoft.OneDriveUpdate Tier Team
Killall cfprefsd
Note: You must be an Administrator on your Mac to preview this feature.
-
Restart the sync client and log in again if prompted.
- Mark as New
- Bookmark
- Subscribe
- Mute
- Subscribe to RSS Feed
- Permalink
- Report Inappropriate Content
Nov 23 2017 03:44 PM
@Laurent Lee A Sioe. Thank you for your response. The problem isn't actually with the Mac computer. The Mac computer is syncing fine. It's the Windows computer I've been having problems with.
@Salvatore Biscari I have had the admin privileges removed from my Jessica Kavanagh account and tried setting the sync up again with a SharePoint Document Library.
The sync worked successfully this time. Just before doing that I had actually unlinked my computer from my OneDrive app and then linked it back up again. So when I clicked the Sync button, I got the dialog I normally do which gave me the "Sync now" button and then after I clicked that button I got an additional dialog I haven't seen before from my browser (Chrome) which said "Open Microsoft OneDrive?" with the two options "Open Microsoft OneDrive" and "Don't open." There was also a check box for "Remember my choice for Microsoft OneDrive links."
So I'm wondering if at some point in the past I had been presented with that dialog box before and clicked "Don't open" for some reason and the browser remembered that as my default response. So each time I clicked the "Sync now" link the browser would effectively veto the action and never allow the sync command to get through to the app.
However, I am still concerned about the setup with SharePoint. As a member of the SharePoint group, I can actually edit the folder which is shared with me, even though I'm not the owner. I really don't want that to be the case though since having everyone being able to edit the folder where the templates are kept is going to be extremely problematic. But when I log in with my Templates account as the owner of the SharePoint group I can't see anywhere that allows me to change access to read only. Could you help me out here?
- Mark as New
- Bookmark
- Subscribe
- Mute
- Subscribe to RSS Feed
- Permalink
- Report Inappropriate Content
Nov 24 2017 03:14 AM
In the first place, it's not clear to me what you mean by "admin privileges". (Of course) you don't need to be a Global Administrator to sync a doclib. On the other hand, every user is by default the Site Collection Administrator of her/his ODfB and, as I already said, it's not recommended to remove such privilege. Perhaps you should investigate a little to understand exactly which kind of "admin privileges" you have not anymore...
Secondly, in Modern Team Sites (i.e. those connected to an Office 365 Group), all Group members have by default edit permission on all the items in the associated doclib(s). It is possible, but not recommended, to modify such default permissions. If you want more flexibility in permissions, you could use a Classic Team Site, instead.
Third, it is too not clear to me what you mean by "my Templates account". Normally, every user has only one account in Office 365. Are you sure that you need to have several accounts? Why?
- Mark as New
- Bookmark
- Subscribe
- Mute
- Subscribe to RSS Feed
- Permalink
- Report Inappropriate Content
Nov 26 2017 02:58 PM
@Salvatore Biscari Thank you for your patience. :)
Firstly, the admin privileges I was given and then asked to have removed from my Jessica Kavanagh account were Global Admin privileges which would have allowed me to alter settings across the whole organization.
Thirdly (am answering this one first so the next one makes more sense), yes, I have access to two Office 365 accounts. One is my own everyday business e-mail, under my name Jessica Kavanagh. The other is the account named Templates which will be responsible for setting up the folder where the templates are stored. I asked for a separate account to be set up for this for the following reasons:
- Because I need to test the sharing to another Windows account, and if my own account is the one that is setting all this up then I can't test the sharing on my own computer. And since I work in a completely different country to my colleagues, testing on my own computer is far easier than emailing back and forth to people in different time zones. When I provide technical support to my colleagues as we roll this out, I will also need to be seeing roughly what they're seeing on my own computer.
- I believe that is better for the shared folder to be set up in an account that is not linked to me personally so that if something happened to me and I was not able to continue my job (temporarily or permanently) this has all been set up to allow anyone who fills my position to take over the care of the templates without having to access my business account. Recent experience has taught me such future-proofing is essential to the smooth running of the organization.
Secondly, when you talk about a Classic Team Site, are you talking about files that are uploaded under the Teams app to a specific team? If that's the case, I have also tried to set that up with the Templates account, but when I browse to that shared folder online with my Jessica Kavanagh account, I see no sync button there.
Thank you for your continued assistance.
- Mark as New
- Bookmark
- Subscribe
- Mute
- Subscribe to RSS Feed
- Permalink
- Report Inappropriate Content
Nov 27 2017 03:38 AM
In a nutshell, a Classic Team Site is a SharePoint team site without a connected Office 365 Groups. It is still used, for example, when more flexibility in users permissions is needed (which could indeed be your case...). Since it looks like you are interested primarily to document libraries, you could start here: https://support.office.com/en-us/article/What-is-a-document-library-3b5976dd-65cf-4c9e-bf5a-713c10ca...
A Modern team site, roughly speaking, is a team site connected to an Office 365 Group. An Office 365 Group has several additional features. For an introduction to Office 365 Groups see, for example, https://en.share-gate.com/blog/office-365-groups-explained
- Mark as New
- Bookmark
- Subscribe
- Mute
- Subscribe to RSS Feed
- Permalink
- Report Inappropriate Content
Nov 27 2017 06:22 PM
@Salvatore Biscari Thank you for the links.
So my understanding from the pages you linked to is that the Classic Team Site is set up when the site is created directly in SharePoint and the Modern team site is created automatically when an Office 365 Group is set up. Is that correct?
I created the SharePoint Site from scratch by going directly to SharePoint and clicking "Create Site" and then setting up a couple of colleagues as members of the site so that I could test it. Does that mean that what I ended up with was a Classic Team Site? When I look at the home page of SharePoint and it lists my Frequent Sites, the site is shown in a box which first has the name of the side and then beneath that has the word "Group." So I'm still confused as to exactly what I have.
- Mark as New
- Bookmark
- Subscribe
- Mute
- Subscribe to RSS Feed
- Permalink
- Report Inappropriate Content
Nov 28 2017 01:55 AM
A Classic Team Site can be created, by the UI, only in the SPO Admin Center.
Otherwise, a Modern Team Site (i.e. with an associated Group, and all its additional features) is created.
Hence what you have created is a Modern Team Site (and a Group).
- Mark as New
- Bookmark
- Subscribe
- Mute
- Subscribe to RSS Feed
- Permalink
- Report Inappropriate Content
Nov 28 2017 05:00 PM
I have gone into the SharePoint Admin Center but I can't see how to create a SharePoint site from within that area. Is it that I need to go to the Settings and perhaps change the "When users select the Create Site command, create..." option to "A classic site"? Currently that option is set to "A site that uses one of the new team site or communication site templates, or a classic site." But under those circumstances, is the only time SharePoint will create a classic site if the user creating the site does not have permission to create a group?
Also, I note that under the OneDrive Sync Button setting and the Share Client for SharePoint they are both opening the old sync client. Is that what we want it doing?
- Mark as New
- Bookmark
- Subscribe
- Mute
- Subscribe to RSS Feed
- Permalink
- Report Inappropriate Content
Nov 29 2017 01:47 AM
For how to manage site creation, see https://support.office.com/en-us/article/Manage-site-creation-in-SharePoint-Online-e72844a3-0171-47c.... My advice is to change the default, which is usually fine, only if you know exactly what you are doing, because it is a tenant-wide setting.
To create a classic team site in SPO admin center, go to "site collections" and select New->Private Site Collection in the ribbon.
About the sync button setting, my advice is to use the new client (NGSC), unless if you have special reasons to use the old Groove client. See https://support.office.com/en-us/article/Enable-users-to-sync-SharePoint-files-with-the-new-OneDrive...
- Mark as New
- Bookmark
- Subscribe
- Mute
- Subscribe to RSS Feed
- Permalink
- Report Inappropriate Content
Nov 30 2017 06:17 PM
SolutionYes, I have it set up now and it looks to be working. I am also looking into whether there is a reason for that OneDrive setting.
So, to recap, the reason my OneDrive and SharePoint folders were not syncing even though I was getting the "Sync this library to your device for easy access" dialog was because my browser wasn't showing me a popup that asks whether I want to open the OneDrive app on my computer or not. Once I unlinked my computer and relinked it to the OneDrive app and tried the sync again, the popup appeared and I was able to sync.
Further to that, the use of a shared OneDrive folder in this situation was not an ideal solution. The better solution was to share a folder created in a Classic SharePoint Site where I can control the access level for members.
Thank you so much to @Salvatore Biscari, @Deleted, @Juan Carlos González Martín, and @Laurent Lee A Sioe for the help!
- Mark as New
- Bookmark
- Subscribe
- Mute
- Subscribe to RSS Feed
- Permalink
- Report Inappropriate Content
Feb 11 2019 03:30 PM
I am adding another reply here some months later because I have received e-mails asking for further details on how to get the templates into Word itself after this system is set up. If anyone else reads through this thread and would like to know those details, here they are.
To get the templates to appear for each user, the following needs to happen:
1. The user needs to navigate to the SharePoint site, look in the Documents area for the folder that holds the templates, and then sync that folder to their OneDrive.
2. The user then needs to ensure that the templates have downloaded onto their computer. (I have had issues where some computers only download the OneDrive files as needed and so they won't appear in Word when the workgroup templates are set up. If you have that issue, this might help: https://www.laptopmag.com/articles/onedrive-offline-files)
3. The user then needs to set up the OneDrive folder location on their computer as the Workgroup Templates location within Word. (https://www.dummies.com/programming/networking/using-workgroup-templates-across-network/) I believe if you set it up in Word, it will automatically work in Excel, PowerPoint etc.
4. The user then also needs to set the folder location as a trusted location in the Trust Center. (https://support.office.com/en-us/article/add-remove-or-change-a-trusted-location-7ee1cdc2-483e-4cbb-... If you have subfolders within the template folder, then there's a little tick box for including subfolders in the trusted location.)
Once all that has been done, usually best to shut Word down, start it up again, and then look in the templates to see if it has worked. If you can't immediately see them under "New," then look for a tab which says "Custom" and they might be under there.
- Mark as New
- Bookmark
- Subscribe
- Mute
- Subscribe to RSS Feed
- Permalink
- Report Inappropriate Content
Nov 15 2019 04:01 PM
Thanks @Jessica Kavanagh for sharing your experience and the process to share Word templates on SharePoint.
We have the same needs and I will try the steps you have posted here.
Accepted Solutions
- Mark as New
- Bookmark
- Subscribe
- Mute
- Subscribe to RSS Feed
- Permalink
- Report Inappropriate Content
Nov 30 2017 06:17 PM
SolutionYes, I have it set up now and it looks to be working. I am also looking into whether there is a reason for that OneDrive setting.
So, to recap, the reason my OneDrive and SharePoint folders were not syncing even though I was getting the "Sync this library to your device for easy access" dialog was because my browser wasn't showing me a popup that asks whether I want to open the OneDrive app on my computer or not. Once I unlinked my computer and relinked it to the OneDrive app and tried the sync again, the popup appeared and I was able to sync.
Further to that, the use of a shared OneDrive folder in this situation was not an ideal solution. The better solution was to share a folder created in a Classic SharePoint Site where I can control the access level for members.
Thank you so much to @Salvatore Biscari, @Deleted, @Juan Carlos González Martín, and @Laurent Lee A Sioe for the help!