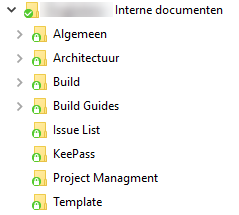- Subscribe to RSS Feed
- Mark Discussion as New
- Mark Discussion as Read
- Pin this Discussion for Current User
- Bookmark
- Subscribe
- Printer Friendly Page
- Mark as New
- Bookmark
- Subscribe
- Mute
- Subscribe to RSS Feed
- Permalink
- Report Inappropriate Content
Jan 15 2017 06:04 AM
I've recently installed the latest preview build on the next-gen OneDrive client. I installed this version to test SharePoint document library syncing. I'm able to sync document libraries, but all folders and files appear to be read only on my laptop. I also see green lock icons instead of green checkmarks on all these files and folders. Is there something I'm doing wrong? I already tried to reset OneDrive and did a complete reinstall. Unfortunately I still see the green locks. I have these locks only with team sites. My personal OneDrive is working without problems.
- Labels:
-
OneDrive for Business
-
sync
- Mark as New
- Bookmark
- Subscribe
- Mute
- Subscribe to RSS Feed
- Permalink
- Report Inappropriate Content
May 17 2019 09:05 AM
A new version of OneDrive Sync has been released a few days ago. However, this is not yet fixed.
Being in the position of influencing the business applications in a 2000 people company, I am going to push to get rid of OneDrive Sync from employees computers.
It just doesn't help to have a "supported" application if Microsoft just don't care about real-life business needs in addition to recurrent performance/syncing issues.
- Mark as New
- Bookmark
- Subscribe
- Mute
- Subscribe to RSS Feed
- Permalink
- Report Inappropriate Content
Aug 07 2019 05:39 AM
I have the same issue - What I did to fix this?
In to SharePoint Library settings - versionsettings - and change the "Required content approveval " to NO
Now the icone is gone
- Mark as New
- Bookmark
- Subscribe
- Mute
- Subscribe to RSS Feed
- Permalink
- Report Inappropriate Content
Apr 05 2020 11:59 AM
@Marco Antonio Alvarez Garibay thank you Marco. Exactly waht I needed with all the details! Good stuff!
- Mark as New
- Bookmark
- Subscribe
- Mute
- Subscribe to RSS Feed
- Permalink
- Report Inappropriate Content
Oct 05 2022 12:54 AM - edited Oct 05 2022 12:58 AM
@Marco Antonio Alvarez Garibay
In sharepoint when I click on settings I get the following options which are different that the ones you suggested:
Themes, Language and Time zone, Dark Mode, Password Change, Update contact preferences
Any suggestion where I might be doing wrong? Or the guideline on the updated version please. I am facing issue in my onedrive read only green padlock
- Mark as New
- Bookmark
- Subscribe
- Mute
- Subscribe to RSS Feed
- Permalink
- Report Inappropriate Content
Oct 05 2022 02:48 AM
I think you are looking at the Site Settings, when you need to be looking at the Library setting
From your OneDrive sync folder (in Windows Explorer) right click one of the locked folder and click "View Online"
That will take you to the library
You can then click the cog and select Library Setting
You need to be a SharePoint Administrator or Site Owner in order to view these options and make the relevant changes.
Hope this helps
- « Previous
- Next »