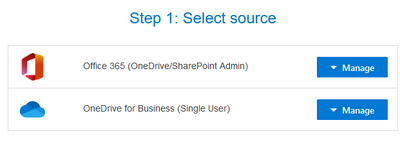- Home
- OneDrive
- Discussions
- Re: Move files between OneDrive accounts
Move files between OneDrive accounts
- Subscribe to RSS Feed
- Mark Discussion as New
- Mark Discussion as Read
- Pin this Discussion for Current User
- Bookmark
- Subscribe
- Printer Friendly Page
- Mark as New
- Bookmark
- Subscribe
- Mute
- Subscribe to RSS Feed
- Permalink
- Report Inappropriate Content
Sep 21 2022 09:18 AM
Is there a reliable and quick way to move files between OneDrive accounts? Be this via Powershell or other solutions?
Using the sync / copy feature is slow and unreliable, especially if those accounts are based in regions with slow internet connectivity and we have lots of files to move.
Use cases: When staff leave we want to move their OneDrive files to other OneDrive accounts or when merging several OneDrive accounts into one.
Many Thanks
- Labels:
-
files
-
OneDrive for Business
-
Storage
- Mark as New
- Bookmark
- Subscribe
- Mute
- Subscribe to RSS Feed
- Permalink
- Report Inappropriate Content
Sep 21 2022 10:48 PM
Solution
I have done this for many users. I use microsoft file mover application ‘Mover.io’ if you type that into your search bar and open it and click ‘login’ in the top right corner and then log in with your microsoft account.
on the mover dashboard, on the source environment, login with your admin account for that tenant, and do the same for the export environment.
you can map within the dashboard what user(s) to copy and where to move the files to.
with mover, you can also do this for multiple users at the same time in bulk and can even move sharepoint site files between tenants. it’s a very powerful tool and is a timesaver for admins so decently bookmark it for later use.
- Mark as New
- Bookmark
- Subscribe
- Mute
- Subscribe to RSS Feed
- Permalink
- Report Inappropriate Content
Sep 22 2022 05:24 AM
Thanks for the quick reply.
I have had a look at Mover.io in the past and thought it would be closed down since the help section pointed to this: https://learn.microsoft.com/en-us/sharepointmigration/migrate-to-sharepoint-online
I have just tested it and it is exactly what I was looking for! When I login using the admin account I don't seem to be able to choose source and destination OneDrive accounts, just all of Office365? When I choose single user I need login details for source & destination.. which is a little tricky with MFA.
Are you able to copy files from one OneDrive to another without the users login details? If so can you advise how?
Thanks again
Philine
- Mark as New
- Bookmark
- Subscribe
- Mute
- Subscribe to RSS Feed
- Permalink
- Report Inappropriate Content
Sep 22 2022 07:04 AM
Yes so for both the source and destination, you want to connect them using the "Office 365 (OneDrive/SharePoint Admin)" and login with a admin account. However you cant use the same connector for source and destination as you will get a error message so once you setup the source you will have to click 'Authorize New Connector' and select the "Office 365 (OneDrive/SharePoint Admin)" option again but just give the connector a different name, like suffix it with "destination" so you can easily identify source and destinations later.
By having both connectors being admin account connectors, you wont need credentials for the accounts you are migrating as it will use the global administrator privileges to complete the task.
Then click the blue "Continue Migration Setup" button on Step 3 on the right.
There will then be a small blue button in the middle of the screen called "Add Users". Click on this, you can either 'Automatically Discover and Add Users' or if you have thousands of users and it would take a while to discover then you can use a .csv with the UPNs of the source and location accounts.
For this I am using the 'Automatically Discover and Add Users' option. Once you click it, it may appear like the website is frozen but it is not, it can take a minute or two for it to index all users and sharepoint sites. Once it is done, it will display a list of users and sharepoint sites. You can tell if its a site if it starts with https:// if it is a email address then it is a users OneDrive account.
You will see that is has already populated a destination location for all users and sites. This is beacuse Mover.io is trying to map users automatically to what it think is the closest match to the original username. Just ignore the destination path as it can be manually overridden.
To edit the destination of the transfer, find the user you want to copy and look for their UPN / email or search for it using the search bar at the top of the page. If you are changing the destination for multiple users, you can only do this one user at a time.
When you find a user you want to change the destination for, click on then or click on the checkmark column on the left and then scroll all the way to the top where there will be a blue bar with a dropdown menu saying "User Actions". Click on the dropdown and select "Edit Destination".
It will show the destination account as being the same as the source account. to change the destination account, in the 'Select Folder' box at the top it will show the account you want to move's UPN, to the left of this are 2 back arrows, click on the arrows to list your full directory of users. Then click on and select the UPN / user whos OneDrive you would like to paste the files into. Double click on the user account you want to move files to and then it will show a tree view of that users OneDrive.
When I am moving a users onedrive to anothers, i like to make a folder called "~UsersName~'s OneDrive Copy" so their onedrive dosent get scattered with folders and stays organises but its up to you but you can place the user you are copying from's entire onedrive into a folder within the user you are copying to's onedrive.
To create a folder, click on the Create Folder button at the top and name it something like "Users OneDrive Copy" the Double click on this new folder you made and it will open it, now within this folder is where files will be copied to.
Then click the blue button "Save Destination Path"
If you are doing this for multiple users, you will have to repeat the above steps for each source account you want to copy and specify their locations.
Once you are done, select all the accounts you want to copy from with correct destinations by ticking the blue checkbox on the left column. *made sure you only select the accounts you want to copy otherwise it will copy ALL users onedrives and will be a nightmare*
Then once you have all accounts selected, you can (optional) scroll to the top and select "Scan # Users" to run a scan to see how big the onedrive(s) you are copying are and if the destination is big enough to store it. Or if you know it is big enough you can skip the scan and select the "Start Migrating # Users" to begin the migration process.
Once the transfer begins, you can view the status and how many GBs have been moved so far ect. from the Migrations Dashboard.
It is not lightning speed fast the transfers but maybe moving a Terabyte of OneDrive might take 12-18 hours depending on the speed of mover.
You may get an email when the transfer is finished but i belive mover is stopping status emails and now you will have to login and check the Migration Dashboard to see if it is finished
Hope this helps with moving your files. If you need more info / help, happy to help.
- Mark as New
- Bookmark
- Subscribe
- Mute
- Subscribe to RSS Feed
- Permalink
- Report Inappropriate Content
Sep 22 2022 09:35 AM
The interface is a little clunky and I have to get my head around it, but this is really really helpful. Appreciate you taking the time and responding in such detail.
If I have any questions, I might just get in touch :)
Thanks again
Accepted Solutions
- Mark as New
- Bookmark
- Subscribe
- Mute
- Subscribe to RSS Feed
- Permalink
- Report Inappropriate Content
Sep 21 2022 10:48 PM
Solution
I have done this for many users. I use microsoft file mover application ‘Mover.io’ if you type that into your search bar and open it and click ‘login’ in the top right corner and then log in with your microsoft account.
on the mover dashboard, on the source environment, login with your admin account for that tenant, and do the same for the export environment.
you can map within the dashboard what user(s) to copy and where to move the files to.
with mover, you can also do this for multiple users at the same time in bulk and can even move sharepoint site files between tenants. it’s a very powerful tool and is a timesaver for admins so decently bookmark it for later use.