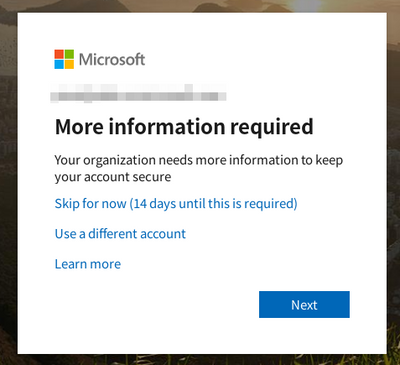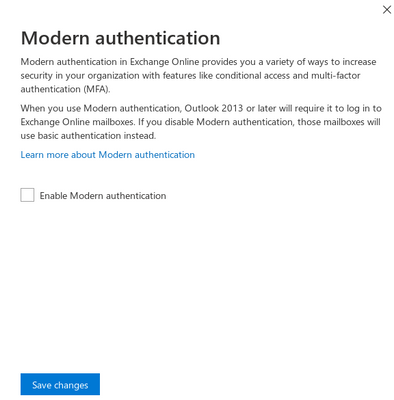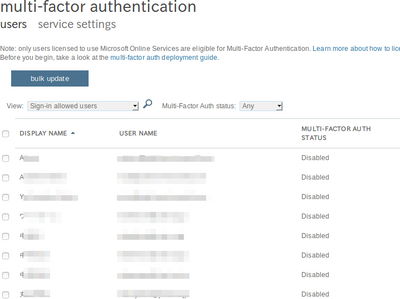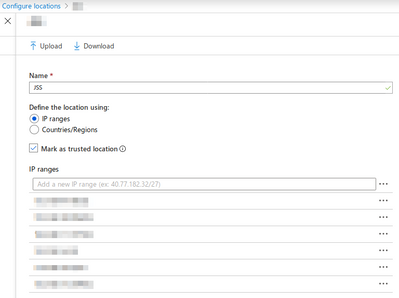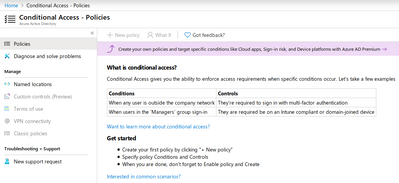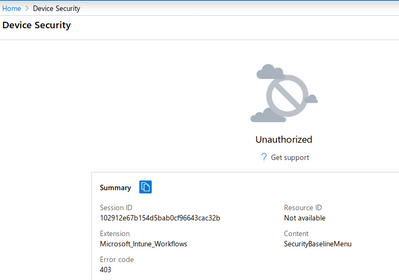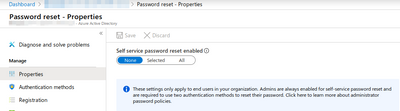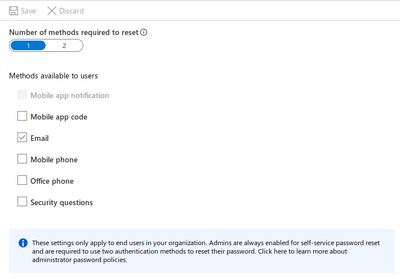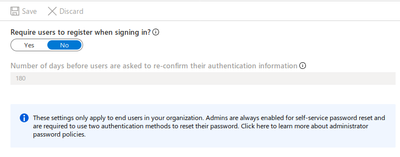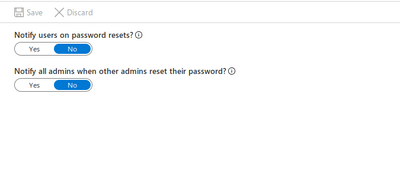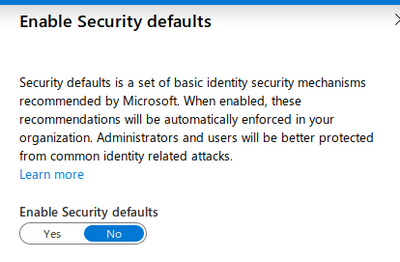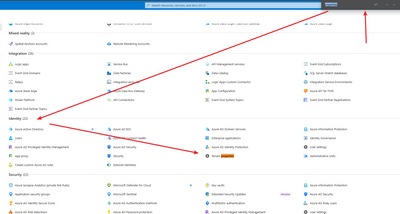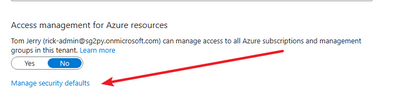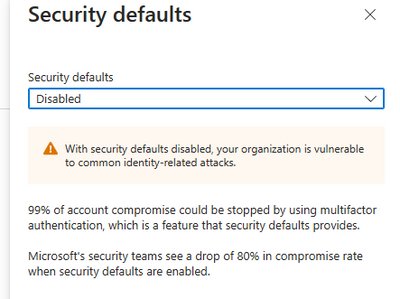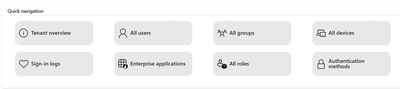- Home
- Microsoft 365
- Microsoft 365
- How to disable two-step verification for all users
How to disable two-step verification for all users
- Subscribe to RSS Feed
- Mark Discussion as New
- Mark Discussion as Read
- Pin this Discussion for Current User
- Bookmark
- Subscribe
- Printer Friendly Page
- Mark as New
- Bookmark
- Subscribe
- Mute
- Subscribe to RSS Feed
- Permalink
- Report Inappropriate Content
Dec 01 2019 11:38 PM
Hello,
I purchased Office 365 Business plan.
And, sign in with new registered user, I see the following dialog "More information required"
So, I want to disable this behavior.
How to do it ?
The following are what I have tried:
- Turn off Modern authentication at Admin center (This is not work).
- Disable Multi-factor authentication (This is not work).
- Add IP addresses to a trusted location (This is not work).
- Labels:
-
Office 365
- Mark as New
- Bookmark
- Subscribe
- Mute
- Subscribe to RSS Feed
- Permalink
- Report Inappropriate Content
Dec 02 2019 02:51 AM
@william2001 does this happen to all users, or only with the (admin) account that was created when you registered for the tenant?
If this happens only with the admin account, check the Conditional Access policies from https://portal.azure.com. The "Baseline policy: Require MFA for admins" might be enabled by default for new tenants.
- Mark as New
- Bookmark
- Subscribe
- Mute
- Subscribe to RSS Feed
- Permalink
- Report Inappropriate Content
Dec 02 2019 09:39 AM
This looks like the self-service password reset feature, not MFA. Read here: https://docs.microsoft.com/en-us/azure/active-directory/authentication/howto-sspr-deployment
- Mark as New
- Bookmark
- Subscribe
- Mute
- Subscribe to RSS Feed
- Permalink
- Report Inappropriate Content
Dec 02 2019 04:15 PM
Hello@Nestori Syynimaa ,
Thank you for your reply.
This behavior happens with all users (not only admin).
My plan is Office 365 Business (Is this Azure AD free plan?). So, my conditional access policy is empty.
The following is the screen of Security Baseline.
- Mark as New
- Bookmark
- Subscribe
- Mute
- Subscribe to RSS Feed
- Permalink
- Report Inappropriate Content
Dec 02 2019 04:58 PM
Hello @Vasil Michev ,
Thank you for your reply.
I have checked my SSPR settings.
SSPR enabled option is None.
Authentication methods only Email is selected.
Registration is No.
Each Notifications options are No.
I did something wrong?
I cannot figure out another settings. ![]()
- Mark as New
- Bookmark
- Subscribe
- Mute
- Subscribe to RSS Feed
- Permalink
- Report Inappropriate Content
Dec 02 2019 11:44 PM
SolutionMy issue is resolved.
Disable security defaults.
Azure AD > Properties > Manage Security defaults
- Mark as New
- Bookmark
- Subscribe
- Mute
- Subscribe to RSS Feed
- Permalink
- Report Inappropriate Content
Feb 10 2021 01:36 AM
- Mark as New
- Bookmark
- Subscribe
- Mute
- Subscribe to RSS Feed
- Permalink
- Report Inappropriate Content
Aug 15 2022 06:56 PM
There is no properties in my AZURE AD
- Mark as New
- Bookmark
- Subscribe
- Mute
- Subscribe to RSS Feed
- Permalink
- Report Inappropriate Content
Mar 18 2023 04:53 AM
All services - Microsoft Azure -> using keyborad (Ctrl+F) search keyword “properties” in that webpage -> your will see "Tenant properties" , details refer to (photograph A) -> Access management for Azure resources (click link: Manage security defaults) -> when you change the value from "Enable" to "Disable" under "Security defaults" in (photograph C), you need to pick a reason before you can save -> IT TOOK ME A LONG TIME TO FIND THIS LOCATION, TO TELL YOU THE TRUTH, I ALMOST CRIED BEFORE I FIGRURE IT OUT (too hungry now, dinner time for me in China)
(photograph A)
(photograph B)
(photograph C)
- Mark as New
- Bookmark
- Subscribe
- Mute
- Subscribe to RSS Feed
- Permalink
- Report Inappropriate Content
Jul 14 2023 03:05 AM
- Mark as New
- Bookmark
- Subscribe
- Mute
- Subscribe to RSS Feed
- Permalink
- Report Inappropriate Content
Jan 14 2024 04:00 PM
For anyone coming across this post and finding their Azure portal doesn't look like the picture, I found the setting under the new Entra admin center at https://entra.microsoft.com/#home.
Scroll down to Quick Navigation and click Tenant Overview:
Switch to the Properties tab:
Scroll down to Security defaults and click the "Manage security defaults" link:
And then, as nothanksrick said, switch to Disable, provide a reason, save, and confirm.
Accepted Solutions
- Mark as New
- Bookmark
- Subscribe
- Mute
- Subscribe to RSS Feed
- Permalink
- Report Inappropriate Content
Dec 02 2019 11:44 PM
SolutionMy issue is resolved.
Disable security defaults.
Azure AD > Properties > Manage Security defaults