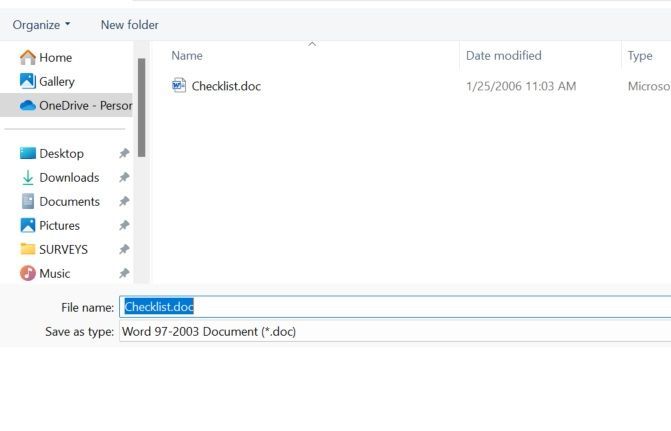- Home
- Microsoft 365
- Microsoft 365
- Re: How to disable New save dialog
How to disable New save dialog
- Subscribe to RSS Feed
- Mark Discussion as New
- Mark Discussion as Read
- Pin this Discussion for Current User
- Bookmark
- Subscribe
- Printer Friendly Page
- Mark as New
- Bookmark
- Subscribe
- Mute
- Subscribe to RSS Feed
- Permalink
- Report Inappropriate Content
Jul 09 2019 12:59 PM
I already hated Office's Save and Open dialog boxes for a number of reasons. 1) They are not OS standard and thus not the same across all apps (also working on Mac where all open/save dialogs ARE the same) 2) they are not consistent in UI (too long a rant to insert here but I am open to speak to a MS UI expert to explain live over Teamviewer for example) 3) the open the virtual door to other apps inventing their own open/save dialog (like Adobe Acrobat is doing .. argggg)
Now Office has an even newer dialog box for first time save. I HAAAAATE IT.
Is there a way to disable it?
- Labels:
-
Office 365
- Mark as New
- Bookmark
- Subscribe
- Mute
- Subscribe to RSS Feed
- Permalink
- Report Inappropriate Content
Aug 04 2019 02:19 PM - edited Aug 04 2019 02:20 PM
Don’t know if you figured it out, found this at https://support.office.com/en-us/article/use-save-as-on-the-file-menu-cf7536a3-6842-4056-b9cc-443a7f....
If you're used to using the Save As dialog box from earlier versions of Office, you can go back to using that. Click File > Options > Save, and then check the Don’t show the Backstage when opening or saving files box. The setting applies to all your Office programs. If you want to use the Save As dialog box without making a setting across Office programs, just press F12 instead of Ctrl+S when you save a file.
Hope it helped.
- Mark as New
- Bookmark
- Subscribe
- Mute
- Subscribe to RSS Feed
- Permalink
- Report Inappropriate Content
Sep 04 2019 01:18 AM
Yes you can disable both Backstage and the new save dialog, but what if your only beef is Microsoft shifting the default storage location to OneDrive?
"Well the user can change the default..." - Screw that! Most of the time users don't know what they are doing when something unexpected happens. Organizations need the ability to control this stuff - from day 0, not in the next deployment cycle, or after they get X number of complaints.
Ideally Organizations should have the option to freeze the behavior of the software and "Allow" new functionality after it has been risk-assesed and all users retrained.
- Mark as New
- Bookmark
- Subscribe
- Mute
- Subscribe to RSS Feed
- Permalink
- Report Inappropriate Content
Feb 07 2020 04:45 AM
@NDS3010 , the question was about the new save dialog, not the backstage. Is there a way to diable the new save dialog so we can use Ctrl + S to get to the old save dialog (rather than having to use a new/different shortcut in F12)?
- Mark as New
- Bookmark
- Subscribe
- Mute
- Subscribe to RSS Feed
- Permalink
- Report Inappropriate Content
Feb 07 2020 07:58 AM - edited Feb 07 2020 08:05 AM
@jtmss If i understand your question correctly, then i think that this is the change your looking for. When i press CTRL + s, on a unsaved document, with the "Don't show the Backstage....." option enabled, then i get the old style save as.. dialog.
Attached is a recording from Windows Steps Recorder, showing what it does at my PC. The file is zipped, cant post MHTML files here.
Edit: you can click on the screenshots to enlarge the picture.
Is this is not what your looking for, then i'm not sure i understand what you are looking for.
- Mark as New
- Bookmark
- Subscribe
- Mute
- Subscribe to RSS Feed
- Permalink
- Report Inappropriate Content
Feb 07 2020 11:13 AM
@NDS3010 , thanks for the detailed instructions. I had accidentally unchecked (rather than checked) the "Don't show the Backstage when opening or saving files with keyboard shortcuts" CheckBox. I still get the Backstage when I click on "Save As"; guess I'll just have to learn to use F12.
- Mark as New
- Bookmark
- Subscribe
- Mute
- Subscribe to RSS Feed
- Permalink
- Report Inappropriate Content
Feb 09 2020 01:23 AM
@jtmss I have been looking, and i can't find a option to disable the backstage when using "save as". Guess the F12 shortcut is the most efficient solution anyway, though it will take some getting used to.
- Mark as New
- Bookmark
- Subscribe
- Mute
- Subscribe to RSS Feed
- Permalink
- Report Inappropriate Content
Jun 07 2020 11:08 PM
@NDS3010The goog old “Save As” still exists. It just isn’t anywhere in the ribbon. But it can be easily put again in place.
1‐ In the Quick Access Toolbar (near the top left corner of the window, where the undo and redo commands are), click on the little downward triangle.
2‐ In the menu that opens, select down there “More Commands”. You will go directly to a section of the “Word Options” settings windows, named “Customize Quick Access Toolbar”.
3‐ In the right side of this window, just bellow “Choose command”, you will see a dropdown box with “More frequent commands” select. Bellow it, there is a list box with several commands in alphabetical order. Roll them down until you see the “Save As” command.
4‐ Select the “Save As” command in the list box do the left and click the “Add” button near the center of the window, and the “Save As” command will show up in list box to the right, just below the “Redo” command.
5‐ You can change the position of the “Save As” command among the others in this list box using the “Move Up” and “Move Down” buttons (mini‐triangles pointing upwards and downwards) just to the right. You can do this to any other command in this list box, by the way.
6‐ Click the “Ok” button in the lower right corner of the window and you are done. Now, the “Save As” command appears near the “Undo” and “Redo” buttons in the Quick Access Toolbar.
Note that, when you pause the cursor on the command you just added, the label “Save As (12)” shows up, indicating that this is the “Save As” that is called when you press the F12 key, the one that doesn’t use the infamous backstage.
- Mark as New
- Bookmark
- Subscribe
- Mute
- Subscribe to RSS Feed
- Permalink
- Report Inappropriate Content
Jun 08 2020 05:58 AM
@Sairjohn I don't understand the purpose of all those instructions. The default behavior of the F12 key is to open the Save As dialog.
- Mark as New
- Bookmark
- Subscribe
- Mute
- Subscribe to RSS Feed
- Permalink
- Report Inappropriate Content
- Mark as New
- Bookmark
- Subscribe
- Mute
- Subscribe to RSS Feed
- Permalink
- Report Inappropriate Content
Jul 30 2020 02:12 PM
@jtmss Each person has their own prefered ways to use computers, softwares, and the like. Some people like to use keystrokes, others, mouse clicks to issue commands. For the second ones, I just provided a way to restore an old version of the “Save As” button (one that opens the “Save As” dialog) in the interface, above the ribbon. And it’s a very easy, simple and quick way to do it, indeed, although I went in much detail so that even beginners could understand it. (And also learn a very effective way to change the interface and put any command one needs right away, even commands absent from the ribbon.)
- Mark as New
- Bookmark
- Subscribe
- Mute
- Subscribe to RSS Feed
- Permalink
- Report Inappropriate Content
Dec 04 2020 08:03 AM
- Mark as New
- Bookmark
- Subscribe
- Mute
- Subscribe to RSS Feed
- Permalink
- Report Inappropriate Content
Sep 19 2021 01:16 PM
- Mark as New
- Bookmark
- Subscribe
- Mute
- Subscribe to RSS Feed
- Permalink
- Report Inappropriate Content
Mar 30 2022 08:17 AM
I guess someone was following the "If it aint broke, let's fix it" design philosophy.
Big thanks for the F12 tip, I guess I'll have to get used to using that despite using Ctrl + S everywhere else.
- Mark as New
- Bookmark
- Subscribe
- Mute
- Subscribe to RSS Feed
- Permalink
- Report Inappropriate Content
Jul 05 2022 03:38 PM
@bobscompany: if you don't want to learn a new keyboard shortcut, you can assign Ctrl-S in place of F12! Or anything else you like. Options>customize Ribbon>Keyboard.
- Mark as New
- Bookmark
- Subscribe
- Mute
- Subscribe to RSS Feed
- Permalink
- Report Inappropriate Content
May 18 2023 08:23 AM
to libreoffice over this. Had clients who could not use their computers.
Now have another client that needs your office, and we were going to find another copy of office 2013... this backstage thing really is disruptive, we had no idea what document we were working on, saw no text of the document to help prompt us with a good name... and it didn't let us know where it was being saved, so you threw away so many office purchases, and lost trust with the subscription.
- Mark as New
- Bookmark
- Subscribe
- Mute
- Subscribe to RSS Feed
- Permalink
- Report Inappropriate Content
Dec 08 2023 03:43 PM
I customized my Quick Access Toolbar to include "Save As" command. When I want to save my file using a different name, I click on the "Save As" icon on the Quick Access Toolbar, and it will open to the location of the first Word file.
- Mark as New
- Bookmark
- Subscribe
- Mute
- Subscribe to RSS Feed
- Permalink
- Report Inappropriate Content
Jan 12 2024 04:35 AM
Honestly, this new Backstage thing was getting so annoying I was starting to go to Explorer, right-click, new Word document, and then type my name and then open from there so that I didn't have to deal with all the extra clicks in Word to save something. What a disaster that new UI is, and I'm someone who likes change and keeps everything in OneDrive. That new UI was just so many more clicks to get where I wanted to go and violated mussel memory. If that were the new Windows system dialog, fine, then I can build new mussel memory, but as a one-off is it horrible.