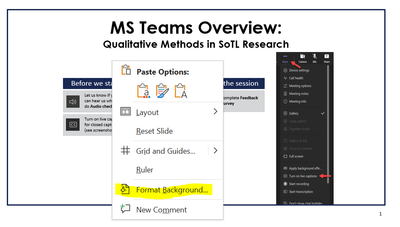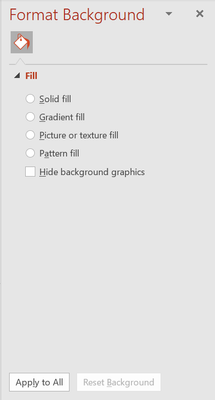- Home
- Microsoft Teams
- Microsoft Teams
- Re: Video Recordings with PowerPoint Live in Teams Blanking out Text
Video Recordings with PowerPoint Live in Teams Blanking out Text
- Subscribe to RSS Feed
- Mark Discussion as New
- Mark Discussion as Read
- Pin this Discussion for Current User
- Bookmark
- Subscribe
- Printer Friendly Page
- Mark as New
- Bookmark
- Subscribe
- Mute
- Subscribe to RSS Feed
- Permalink
- Report Inappropriate Content
Mar 15 2022 11:59 AM
We've had 3 instances of recording a Teams Meeting where the presenter used PowerPoint Live and the screen went dark except for some text box outlines. I was able to replicate it. Here is a screenshot of one of the slides in the recording. No text is visible at all. Sometimes only headings show up. Sometimes it works.
Is anyone at MS working on this? It could be a great feature if it worked consistently.
- Labels:
-
Microsoft Teams
-
PowerPoint Live
- Mark as New
- Bookmark
- Subscribe
- Mute
- Subscribe to RSS Feed
- Permalink
- Report Inappropriate Content
Mar 18 2022 02:42 AM
@shaynetrain I assume those boxes are part of your slides ?
The recording is mad by a Bot that connects to the meeting, it would seem likely that there is something about your PowerPoint slide designs that it's renderer for the recording doesn't like. If you use a simple blank side does it record as expected? Maybe you can find a way to rebuild a template that avoids the issue.
Does seem like a fault in the recording service so do raise a ticket to Microsoft to report it, they won't pick up on it from here.
- Mark as New
- Bookmark
- Subscribe
- Mute
- Subscribe to RSS Feed
- Permalink
- Report Inappropriate Content
Mar 21 2022 06:39 AM
- Mark as New
- Bookmark
- Subscribe
- Mute
- Subscribe to RSS Feed
- Permalink
- Report Inappropriate Content
Jun 09 2022 05:32 AM
@shaynetrain did you manage to find a solution for this issue? Our IT team got similar complaints from some users, and I see there are discussions in the internet as well.
- Mark as New
- Bookmark
- Subscribe
- Mute
- Subscribe to RSS Feed
- Permalink
- Report Inappropriate Content
Jun 09 2022 11:50 AM
SolutionI apologize for not posting earlier. There is definitely a glitch and our Microsoft support reached out to them. Microsoft said that they are already aware of the issue and working on a fix.
- Right click on a blank area of any slide in your slide deck. Select Format Background from the menu that appears.
- On the right side of the screen a Format Background menu should open up. It will probably look blank like the one in this screenshot.
-
- From this menu, select Solid fill. Choose the colour (in most cases this will be white unless someone wants a fun background). Make sure the transparency is set to 0%. When done, click Apply to All to set the background for all slides in the deck.
- Save the updated PowerPoint presentation. It should now record properly!
- Mark as New
- Bookmark
- Subscribe
- Mute
- Subscribe to RSS Feed
- Permalink
- Report Inappropriate Content
Jun 10 2022 12:34 AM
Accepted Solutions
- Mark as New
- Bookmark
- Subscribe
- Mute
- Subscribe to RSS Feed
- Permalink
- Report Inappropriate Content
Jun 09 2022 11:50 AM
SolutionI apologize for not posting earlier. There is definitely a glitch and our Microsoft support reached out to them. Microsoft said that they are already aware of the issue and working on a fix.
- Right click on a blank area of any slide in your slide deck. Select Format Background from the menu that appears.
- On the right side of the screen a Format Background menu should open up. It will probably look blank like the one in this screenshot.
-
- From this menu, select Solid fill. Choose the colour (in most cases this will be white unless someone wants a fun background). Make sure the transparency is set to 0%. When done, click Apply to All to set the background for all slides in the deck.
- Save the updated PowerPoint presentation. It should now record properly!