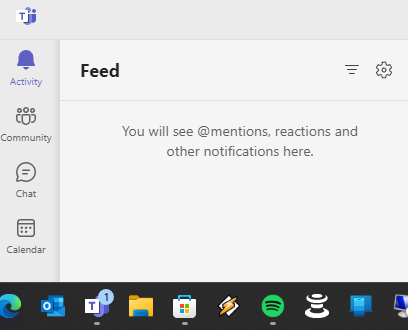- Home
- Microsoft Teams
- Microsoft Teams
- The Chat Notification Badge That Won't Die
The Chat Notification Badge That Won't Die
- Subscribe to RSS Feed
- Mark Discussion as New
- Mark Discussion as Read
- Pin this Discussion for Current User
- Bookmark
- Subscribe
- Printer Friendly Page
- Mark as New
- Bookmark
- Subscribe
- Mute
- Subscribe to RSS Feed
- Permalink
- Report Inappropriate Content
Jun 15 2020 10:16 AM
I know there's another thread on this, but literally none of those solutions worked, so I'm a starting a new thread.
My chat notification won't go away. All of my chats are read. Here's everything I've done to fix this already (note- It's a corporate computer so I can't mess with the anti-virus):
- Signed out of the app every (desktop, web, phone)
- Restarted my computer
- Cleared the cache data from all 13 different locations
- Changed the setting to close the app when I shut down
- Closed it in the Task Manager
- Turned off all of my notifications
- Clicked on every chat I've received over the last week
The only thing that seemed to maybe be the culprit was a very large company meeting and I was the last to leave. There was a lot of chat in that meeting, though I didn't participate in any of it. The reason I think this was when I went to log into to Teams from my browser, as I started to type "Microsoft Teams" I noticed in the suggested sites that there was a chat message from that meeting. So obviously I've left the meeting. I've deleted that chat. I've even left the teams channel that hosts those meetings.
For what it's worth, I don't have any notifications on the phone app (android). It's just on the desktop and the web.
Please, for the love of god, help. It's slowly driving me insane and I don't have the mental capacity to deal with anything else that makes me insane during quarantine. :) *jk- I'm fine. It's a joke*
- Labels:
-
chat
-
Microsoft Teams
-
Notifications
- Mark as New
- Bookmark
- Subscribe
- Mute
- Subscribe to RSS Feed
- Permalink
- Report Inappropriate Content
Mar 19 2022 04:09 AM
Other posts on the net suggested clearing the local cache, but were only related to the "pro" version of teams for which the cache folder is located in a different path. That gave me the idea to locate the local cache of the free version and try that solution. It worked for me.
- Mark as New
- Bookmark
- Subscribe
- Mute
- Subscribe to RSS Feed
- Permalink
- Report Inappropriate Content
Mar 24 2022 12:44 AM
After you signed out and signed back in did you try selecting "sign in with a different account" and then signing back in with your account? This is the only thing which worked for me.
- Mark as New
- Bookmark
- Subscribe
- Mute
- Subscribe to RSS Feed
- Permalink
- Report Inappropriate Content
Mar 27 2022 08:19 PM
- Mark as New
- Bookmark
- Subscribe
- Mute
- Subscribe to RSS Feed
- Permalink
- Report Inappropriate Content
Mar 14 2023 02:35 PM
- Mark as New
- Bookmark
- Subscribe
- Mute
- Subscribe to RSS Feed
- Permalink
- Report Inappropriate Content
Apr 17 2023 09:22 AM
This fixed my long-standing issue with the count stuck at 1 on Windows 11 for Microsoft Teams
- Mark as New
- Bookmark
- Subscribe
- Mute
- Subscribe to RSS Feed
- Permalink
- Report Inappropriate Content
May 08 2023 01:19 PM
Hi guys,
Upgrading to Windows 11 last week and this is literally my only issue - I just can't clear the '1' for the taskbar icon for Teams... I've uninstalled and re-installed a couple of times. Just the downloadable .exe.
My Feed is clear as you can see.
I get this when I try and download from the MS Store:
And advice?
Thanks.
- Mark as New
- Bookmark
- Subscribe
- Mute
- Subscribe to RSS Feed
- Permalink
- Report Inappropriate Content
May 08 2023 01:23 PM
- Mark as New
- Bookmark
- Subscribe
- Mute
- Subscribe to RSS Feed
- Permalink
- Report Inappropriate Content
May 11 2023 02:53 AM
@piyushkmr-ak Same problem for me, on both a desktop and laptop logged in with the same account. There is nothing unread in my chats, I've even manually gone through and deleted all the old chats to make sure BUT IT'S STILL THERE!
I think to myself, ok, I won't let it bother me, just forget about it.... but every day it's there, looking at me, waiting for me to crack.
- Mark as New
- Bookmark
- Subscribe
- Mute
- Subscribe to RSS Feed
- Permalink
- Report Inappropriate Content
May 11 2023 03:02 AM
Which version of Teams are you using?
- Mark as New
- Bookmark
- Subscribe
- Mute
- Subscribe to RSS Feed
- Permalink
- Report Inappropriate Content
May 11 2023 03:02 AM
- Mark as New
- Bookmark
- Subscribe
- Mute
- Subscribe to RSS Feed
- Permalink
- Report Inappropriate Content
May 11 2023 03:05 AM
- Mark as New
- Bookmark
- Subscribe
- Mute
- Subscribe to RSS Feed
- Permalink
- Report Inappropriate Content
- Mark as New
- Bookmark
- Subscribe
- Mute
- Subscribe to RSS Feed
- Permalink
- Report Inappropriate Content
May 11 2023 03:22 AM
- Mark as New
- Bookmark
- Subscribe
- Mute
- Subscribe to RSS Feed
- Permalink
- Report Inappropriate Content
May 11 2023 03:27 AM
- Mark as New
- Bookmark
- Subscribe
- Mute
- Subscribe to RSS Feed
- Permalink
- Report Inappropriate Content
May 11 2023 03:28 AM
- Mark as New
- Bookmark
- Subscribe
- Mute
- Subscribe to RSS Feed
- Permalink
- Report Inappropriate Content
May 12 2023 12:03 AM
Fix to reset this seems to be to open Activity tab on each account and simply change a filter to C say unread then back to all then it goes away for me…
Microsoft can you please fix this as it is a bug and take up our time as we do not know if a new message has really arrived as it may already be showing unread messages but that is untrue
@PeterJSY
- Mark as New
- Bookmark
- Subscribe
- Mute
- Subscribe to RSS Feed
- Permalink
- Report Inappropriate Content
May 16 2023 07:29 AM
Thank you @Dr4hkc3! This has now been saved a solution for the stupid notification problem!
- Mark as New
- Bookmark
- Subscribe
- Mute
- Subscribe to RSS Feed
- Permalink
- Report Inappropriate Content
May 23 2023 02:53 AM
@piyushkmr-akthanks, that makes sense. it was same for me. This is clearly a bug Microsoft should fix, as it is very frustrating. a deleted message should not cause the badge to stall for ever.
- Mark as New
- Bookmark
- Subscribe
- Mute
- Subscribe to RSS Feed
- Permalink
- Report Inappropriate Content
May 23 2023 06:42 AM
@Ken_Stewart three cache paths? I think I need to revisit this option, I keep giving up.
I'm an M365 account holder, on Windows 11, using the web downloaded version of Teams as opposed to the MS Store version, which for the record, I still can't download. Think that has something to do with the type of MS account you're signed in with.
- Mark as New
- Bookmark
- Subscribe
- Mute
- Subscribe to RSS Feed
- Permalink
- Report Inappropriate Content
May 30 2023 05:19 AM
This is what worked for me to remove the number from the Teams icon in the Taskbar.
1. Go to Windows Settings > Personalisation > Taskbar. Under Taskbar items, set Chat to On.
2. Click the Chat icon on the Taskbar.
3. If the ... (What's new and more) button at the top right of the Chat window is showing a red (or some other colour) dot, then this is the issue. Click the ... button and select What's new from the popup menu. The badge number on the Teams icon should now have disappeared.
So, it seems that Teams displays a badge number on the Teams icon in the Taskbar when there is a notification of something new in the What's new section. However, I could not find any way to see this notification or display the What's new menu from within the Teams app itself. It seems to only be accessible via the Chat app. Go figure!
I had this problem on two of my Windows 11 computers and this solution worked on both of them.