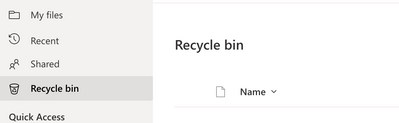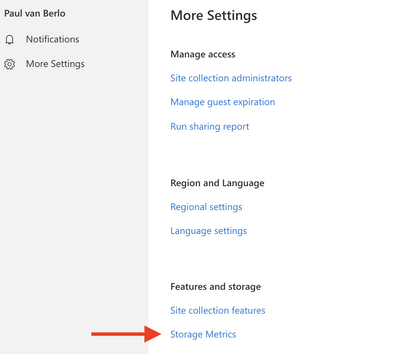- Home
- Microsoft Teams
- Microsoft Teams
- How do I "empty the recycling bin" in Teams? Out of disk space error
How do I "empty the recycling bin" in Teams? Out of disk space error
- Subscribe to RSS Feed
- Mark Discussion as New
- Mark Discussion as Read
- Pin this Discussion for Current User
- Bookmark
- Subscribe
- Printer Friendly Page
- Mark as New
- Bookmark
- Subscribe
- Mute
- Subscribe to RSS Feed
- Permalink
- Report Inappropriate Content
Sep 01 2021 01:32 AM
When I go into Teams and click on the Files icon on the left side of the screen, I have three options. Two options are under Views: Microsoft Teams and Downloads. One option is under Cloud Storage: OneDrive. I have been putting files into OneDrive. This makes it easy to choose these files (which are PowerPoints) when in a meeting.
However, I've run across and issue where it tells me I am out of storage space in OneDrive (from within Teams). Some of these PowerPoints have imbedded videos, which makes their file sizes pretty big. If I edit one, then I will delete the current version saved in the OneDrive inside Teams, and then upload the new version. However, it is now telling me that I am out of disk space even though I am literally doing a one for one swap of the files. The only thing I can figure out is that when I delete the file from within Teams, it is moving the file to a recycling bin somewhere which means it is still taking up disk space. I need to find that recycling bin and empty it so it will let me upload files again.
I have logged into the OneDrive website with the same login that I use to log into Teams with, but none of the files that I save to the OneDrive inside Teams are on the OneDrive website. I've checked every single folder on the OneDrive website, and the files are just not there. This includes the recycling bin folder. In fact, I don't have any files saved on the OneDrive website (which asks the question what OneDrive is Teams saving these files to).
I would really appreciate someone helping me figure this out. I contacted Microsoft Support on this and they suggested I uninstall Teams (which I did). This fixed the issue since I imagine it deleted the files from this mystical recycling bin, but I am now back to that point again where I am out of space. I don't want to keep uninstalling and reinstalling Teams just to be able to use the storage allotted to me.
- Labels:
-
files
-
How-to
-
Microsoft Teams
-
User Interface
- Mark as New
- Bookmark
- Subscribe
- Mute
- Subscribe to RSS Feed
- Permalink
- Report Inappropriate Content
Sep 01 2021 01:57 AM
@Tackleberry Technically, there's no "Recycle Bin" in Teams. Teams generally makes use of two places where files can be stored by default: SharePoint Online or OneDrive. When you look at the Files app, the 'Microsoft Teams' view generally contains files that are stored in SharePoint Online and linked to a team. What's under 'Downloads' are files that you downloaded to your local device from a team or a chat. Whatever is under 'OneDrive' is basically a view of what's in your OneDrive.
When you delete a file under the 'OneDrive' view, it will be removed from your online OneDrive, which will then eventually sync this with the OneDrive app installed on your device. The file is immediately deleted from your local device, and stored in the online recycle bin. You can find this recycle bin by going to the Office Portal, click on the OneDrive icon on the left, which will open your online version of OneDrive, where you'll find the Recycle Bin option:
You can restore/delete files from the recycle bin. Files stored in the recycle bin should not count towards your storage limit.
If it is indeed OneDrive that's out of storage, I would recommend going to the online OneDrive website, click on the 'cog icon' at the top to go into the OneDrive settings, there should be an option for 'Storage Metrics'. This should tell you how much is really in use and where.
- Mark as New
- Bookmark
- Subscribe
- Mute
- Subscribe to RSS Feed
- Permalink
- Report Inappropriate Content
Sep 01 2021 02:56 AM - edited Sep 01 2021 03:00 AM
When you delete a file under the 'OneDrive' view, it will be removed from your online OneDrive, which will then eventually sync this with the OneDrive app installed on your device.
I appreciate the help, but as I mentioned, the files I add to OneDrive in Teams are definitely not part of the OneDrive website or in the OneDrive folders in Windows Explorer. I don't know where they are being added, but definitely not anywhere that I can find outside of Teams. I think if I find out where they are being stored, that is where I will find the recycling bin that I can empty.
If it helps, the Microsoft account that I use to login to my computer is different than the Microsoft account that I use to log into Teams. I make sure that the login that I use for Teams is the same login that I use for the OneDrive website. But even then, the files I've uploaded to OneDrive in Teams are 100% not on the OneDrive website. I mentioned this before, but I do not have a single file uploaded to the OneDrive website for that account, but I have plenty of files I've uploaded to that same account in Microsoft Teams. I simply have no idea where Teams is storing the files I upload to OneDrive within Teams .
- Mark as New
- Bookmark
- Subscribe
- Mute
- Subscribe to RSS Feed
- Permalink
- Report Inappropriate Content
Sep 01 2021 03:43 AM
@Tackleberry I suspect the account thing you mentioned may be cause of confusion. When you add a file in Teams in the OneDrive section of the Files app, and then click on 'Open in OneDrive' where does it take you? Alternatively, if you select a file in the same view and click on the More options (three dots) menu and select 'Copy link', and then 'OneDrive', it should show you the actual tenant and location of the OneDrive you just put that file in.
- Mark as New
- Bookmark
- Subscribe
- Mute
- Subscribe to RSS Feed
- Permalink
- Report Inappropriate Content
Sep 01 2021 04:57 AM
Thanks for your help.
- Mark as New
- Bookmark
- Subscribe
- Mute
- Subscribe to RSS Feed
- Permalink
- Report Inappropriate Content
Aug 08 2022 09:48 AM
I'm having the same issue. This is what shows up when I try to create a new folder in my team.