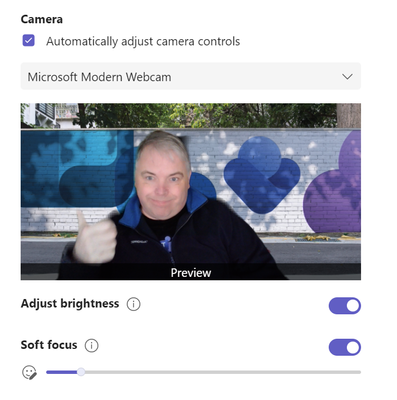- Home
- Microsoft Teams
- Microsoft Teams
- Re: Dark face during Teams call
Dark face during Teams call
- Subscribe to RSS Feed
- Mark Discussion as New
- Mark Discussion as Read
- Pin this Discussion for Current User
- Bookmark
- Subscribe
- Printer Friendly Page
- Mark as New
- Bookmark
- Subscribe
- Mute
- Subscribe to RSS Feed
- Permalink
- Report Inappropriate Content
Sep 24 2021 05:56 AM
Hi Community,
Depending on time of the day and the corresponding lighting situation in my office, my face is frequently shown very dark.
a) How can I access the camera properties menu during (!) a call. Note: I know the properties menu, but it is not accessible during a call.
b) Any current smartphone recognizes a face in a video stream and brightens the picture so the face is lit properly. I'd like to suggest that Teams should have the same functionality.
Best
Ted_MUC
- Labels:
-
Camera
-
Meetings
-
Microsoft Teams
-
Settings
- Mark as New
- Bookmark
- Subscribe
- Mute
- Subscribe to RSS Feed
- Permalink
- Report Inappropriate Content
Sep 24 2021 06:42 AM
Use a front light to keep your face illuminated. You'll find thousands of these things on Amazon, as most every blogger, tik-tok or whatever content creator uses one.
- Mark as New
- Bookmark
- Subscribe
- Mute
- Subscribe to RSS Feed
- Permalink
- Report Inappropriate Content
Sep 24 2021 06:56 AM - edited Sep 24 2021 07:03 AM
@Ed Woodrick Thank you for the suggestions. Unfortunately I cannot move the camera closer. I've thought about zoom. Again: The zoom settings aren't available during the call. I already have installed indirect lighting, but this cannot compete with the bright daylight in the background, and direct light is too bright for my eyes. Btw: Making a selfie from the camera's location with my smartphone results in a perfectly lit image.
- Mark as New
- Bookmark
- Subscribe
- Mute
- Subscribe to RSS Feed
- Permalink
- Report Inappropriate Content
- Mark as New
- Bookmark
- Subscribe
- Mute
- Subscribe to RSS Feed
- Permalink
- Report Inappropriate Content
Apr 21 2022 01:26 PM
This was not a particularly helpful suggestion.
Yes, there are ways to compensate for MS Teams providing terrible camera auto-adjustments. That does not address the chief issue: MS Teams provides terrible camera auto-adjustments. Same position seated, same lighting, same everything, but open Skype or Slack or a myriad of competitors instead of Teams, and the lighting is just fine. Teams is the problem here.
- Mark as New
- Bookmark
- Subscribe
- Mute
- Subscribe to RSS Feed
- Permalink
- Report Inappropriate Content
Apr 21 2022 10:59 PM
@smohyee I'm hoping that MS one day will improve brightness control.
@Ed Woodrick I actually tried using the smartphone when I learned that I can transfer calls from phone (Teams app) to PC vice versa and even use it parallel. Unfortunately, due to the design of the integration I cannot only use the camera of the smartphone and keep all the rest on the big screen.
- Mark as New
- Bookmark
- Subscribe
- Mute
- Subscribe to RSS Feed
- Permalink
- Report Inappropriate Content
Apr 22 2022 02:03 AM
I would suggest getting yourself a better camera, but that seems like the obvious response.
However, using our Poly cameras will enable you to access Poly Lens Desktop while on a call, and change backlight compensation and other settings on the fly.
If you just want to keep using whatever camera it is your using, the easiest way to access the camera settings is by opening the camera app and hitting the gear icon on the top left.
(Note that you may need to video-mute for the camera app to access the feed and perform the settings changes)
- Mark as New
- Bookmark
- Subscribe
- Mute
- Subscribe to RSS Feed
- Permalink
- Report Inappropriate Content
Apr 22 2022 05:27 AM
@VincentDal I already use a decent external camera. The latter sounds like a good tip. Thank you!
- Mark as New
- Bookmark
- Subscribe
- Mute
- Subscribe to RSS Feed
- Permalink
- Report Inappropriate Content
Apr 22 2022 05:37 AM
Solution@Ted_MUC Lots of new controls for camera available in Teams Public Preview, probably come to GA in about a month.
- Mark as New
- Bookmark
- Subscribe
- Mute
- Subscribe to RSS Feed
- Permalink
- Report Inappropriate Content
- Mark as New
- Bookmark
- Subscribe
- Mute
- Subscribe to RSS Feed
- Permalink
- Report Inappropriate Content
May 23 2022 08:12 AM
Accepted Solutions
- Mark as New
- Bookmark
- Subscribe
- Mute
- Subscribe to RSS Feed
- Permalink
- Report Inappropriate Content
Apr 22 2022 05:37 AM
Solution@Ted_MUC Lots of new controls for camera available in Teams Public Preview, probably come to GA in about a month.