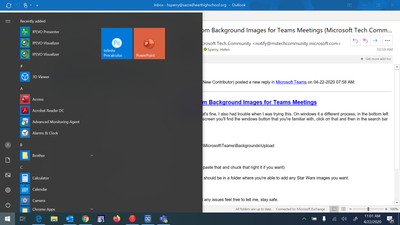- Home
- Microsoft Teams
- Microsoft Teams
- Re: Custom Background Images for Teams Meetings
Custom Background Images for Teams Meetings
- Subscribe to RSS Feed
- Mark Discussion as New
- Mark Discussion as Read
- Pin this Discussion for Current User
- Bookmark
- Subscribe
- Printer Friendly Page
- Mark as New
- Bookmark
- Subscribe
- Mute
- Subscribe to RSS Feed
- Permalink
- Report Inappropriate Content
Apr 05 2020 05:13 PM
Teams allows you to use a set of images selected by Microsoft as the background for meetings. It’s a nice feature, even if it lacks the ability to upload and use a custom image of your own. This capability was promised, but it looks as if Microsoft knows they need to some work on admin framework before they allow people to upload their own images.
https://office365itpros.com/2020/04/06/teams-meeting-background-image/
- Labels:
-
Microsoft Teams
- Mark as New
- Bookmark
- Subscribe
- Mute
- Subscribe to RSS Feed
- Permalink
- Report Inappropriate Content
Apr 22 2020 06:29 AM
- Mark as New
- Bookmark
- Subscribe
- Mute
- Subscribe to RSS Feed
- Permalink
- Report Inappropriate Content
Apr 22 2020 07:11 AM
@Kevin-M Hi - maybe I should put the computer back in the box as I have no clue where to find the Finder. Or I should just forget about it and wait for the update in May if there is one. Thanks and sorry that I may remedial in these tech issues
- Mark as New
- Bookmark
- Subscribe
- Mute
- Subscribe to RSS Feed
- Permalink
- Report Inappropriate Content
Apr 22 2020 07:20 AM
Hi there, You can find the finder application (the one with two faces, one blue and one white) on the dock bar at the edge of your home screen (the one with all the apps in it), the 'Go' menu for finder will appear once you open the app on the very top of the screen (where your time, wifi and other essential tools are, from there find 'Go to Folder' from the drop-down menu and there will be a box that appears, you need to type in what @Kevin-M wrote, (note: some of the script might already be typed in, as it was for me). From there navigate your way through the folders and into the Uploads folder in teams backgrounds.
Hope this helped
- Mark as New
- Bookmark
- Subscribe
- Mute
- Subscribe to RSS Feed
- Permalink
- Report Inappropriate Content
Apr 22 2020 07:23 AM
- Mark as New
- Bookmark
- Subscribe
- Mute
- Subscribe to RSS Feed
- Permalink
- Report Inappropriate Content
Apr 22 2020 07:27 AM
Thank you for trying to help.
I am working on a Dell with Windows 10 and no clue what you are referring to about two faces. Maybe I just need to accept I am too **bleep** stupid to try to attempT this an just be content with my drab old background of my kitchen. Saw some really cool Star Wars backgrounds that would be cool, but oh well. Thanks again - stay safe
- Mark as New
- Bookmark
- Subscribe
- Mute
- Subscribe to RSS Feed
- Permalink
- Report Inappropriate Content
Apr 22 2020 07:41 AM
hi!
finder is specific to MAC.
The Windows file location was noted as:
c:\users\<youruserid>\AppData\Roaming\Microsoft\Teams\Backgrounds\Uploads
hope this works!
- Mark as New
- Bookmark
- Subscribe
- Mute
- Subscribe to RSS Feed
- Permalink
- Report Inappropriate Content
Apr 22 2020 07:49 AM
I had the same thing happen but now it works - although saying that I can't remember if I was on the browser or the app on my laptop.
- Mark as New
- Bookmark
- Subscribe
- Mute
- Subscribe to RSS Feed
- Permalink
- Report Inappropriate Content
Apr 22 2020 07:51 AM
@hsperry I had problems too, and it could be that you don't have the latest version of TEAMS yet. But make sure you try one of the stock backgrounds, or at least the background blur, the folders won't exist until you do that.
- Mark as New
- Bookmark
- Subscribe
- Mute
- Subscribe to RSS Feed
- Permalink
- Report Inappropriate Content
Apr 22 2020 07:58 AM
Haha mate, that's fine, I also had trouble when I was trying this. On windows it a different process, in the bottom left corner of your screen you'll find the windows button that you're familiar with, click on that and then in the search bar type;
%APPDATA%\Microsoft\Teams\Backgrounds\Upload
(you can copy-paste that and chuck that right it if you want)
from there you should be in a folder where you're able to add any Star Wars images you want.
If there are still any issues feel free to tell me, stay safe.
- Mark as New
- Bookmark
- Subscribe
- Mute
- Subscribe to RSS Feed
- Permalink
- Report Inappropriate Content
Apr 22 2020 08:00 AM
- Mark as New
- Bookmark
- Subscribe
- Mute
- Subscribe to RSS Feed
- Permalink
- Report Inappropriate Content
Apr 22 2020 08:04 AM
@Adsminor510 Hi - When clicking on the window bottom left - I do not see a search: this is what I see:
Thank you for trying to help.
- Mark as New
- Bookmark
- Subscribe
- Mute
- Subscribe to RSS Feed
- Permalink
- Report Inappropriate Content
Apr 22 2020 08:20 AM
I see I've added an image which has a few steps, I'd suggest trying the bottom one first as that seems most probable because what might be happening is that your search function could be appearing as hidden.
Hope this helps.
- Mark as New
- Bookmark
- Subscribe
- Mute
- Subscribe to RSS Feed
- Permalink
- Report Inappropriate Content
Apr 24 2020 08:05 AM
@adam deltinger Thanks for your guide. I do not have the background as shown in the below picture, could you kindly tell me more?
- Mark as New
- Bookmark
- Subscribe
- Mute
- Subscribe to RSS Feed
- Permalink
- Report Inappropriate Content
Apr 24 2020 08:55 AM
@Sava_Jeremic, this worked like a Champ. Thanks!!
- Mark as New
- Bookmark
- Subscribe
- Mute
- Subscribe to RSS Feed
- Permalink
- Report Inappropriate Content
- Mark as New
- Bookmark
- Subscribe
- Mute
- Subscribe to RSS Feed
- Permalink
- Report Inappropriate Content
Apr 27 2020 08:16 AM
It is working fine in my Windows 10 laptop but how to do it in my iPad pro @Sava_Jeremic
- Mark as New
- Bookmark
- Subscribe
- Mute
- Subscribe to RSS Feed
- Permalink
- Report Inappropriate Content
Apr 27 2020 08:43 AM
@Tuhin_PatraI heard an iOS update is coming that will add that but for now I don't think you can do it from a mobile iOS/iPadOS device.
- Mark as New
- Bookmark
- Subscribe
- Mute
- Subscribe to RSS Feed
- Permalink
- Report Inappropriate Content
Apr 29 2020 01:03 AM
@Tony Redmond that resolution plus PNG format. However JPG and higher res formats work as well. Place the images into the %APPDATA%\Microsoft\Teams\Backgrounds\Uploads folder
- Mark as New
- Bookmark
- Subscribe
- Mute
- Subscribe to RSS Feed
- Permalink
- Report Inappropriate Content
May 02 2020 03:00 PM
I was able to upload an image. I cannot see how to bring it up in Background Settings. Only the stock images. What am I missing? Thx
- Mark as New
- Bookmark
- Subscribe
- Mute
- Subscribe to RSS Feed
- Permalink
- Report Inappropriate Content
May 02 2020 05:19 PM
@kg1kg save the image into the %AppData%\Microsoft\Teams\Backgrounds\Uploads folder. You can paste that link into File Explorer. The default backgrounds are PNG files at a resolution of 1920 x 1080, but I've used JPG files and a higher resolution.