- Home
- Microsoft Teams
- Microsoft Teams Blog
- Microsoft Teams Devices for Shared Spaces July and August Update
- Subscribe to RSS Feed
- Mark as New
- Mark as Read
- Bookmark
- Subscribe
- Printer Friendly Page
- Report Inappropriate Content
To enable powerful meeting experiences across the hybrid workplace, we’ve been working to deliver new features and experiences across our shared space devices. Updates for these device experiences are available now on the Windows store - Microsoft Teams Rooms app version 4.5.37.0, collaboration bar app version 1.0.94.2020062501, and Surface Hub version 0.2020.84.1970.
Included below are additional details for new experiences enabled through these app releases:
Coordinated Meetings for Microsoft Teams Rooms and Surface Hub
With Coordinated Meetings, people can drive inclusive, collaborative meeting experiences between remote and in-person attendees like never before. Now, users can leverage the power of both Microsoft Teams Room and Surface Hub devices in the same meeting, through a coordinated experience. Using proximity or one-touch join, both devices join the meeting simultaneously with Teams Rooms running audio and video, while Surface Hub is automatically muted to avoid any distracting feedback. During the meeting, users can maximize screen real estate by using the front of room display to show attendees in the meeting gallery, while the Surface Hub is used to show content or to conduct a collaborative whiteboarding session. With the whiteboard experience on Surface Hub and Microsoft Whiteboard in Teams, people can draw and ink together on the same savable canvas, no matter their location. For more information on how to enable this coordinated meeting experience, read our guidance.

Pin attendees on Surface Hub
Control the view in-room attendees see on the Surface Hub with the pin feature. Like the Teams meeting experience on the PC, users can pin a participant’s video to the gallery view, holding the view in place regardless of who is talking. This feature will begin rolling out later this month. 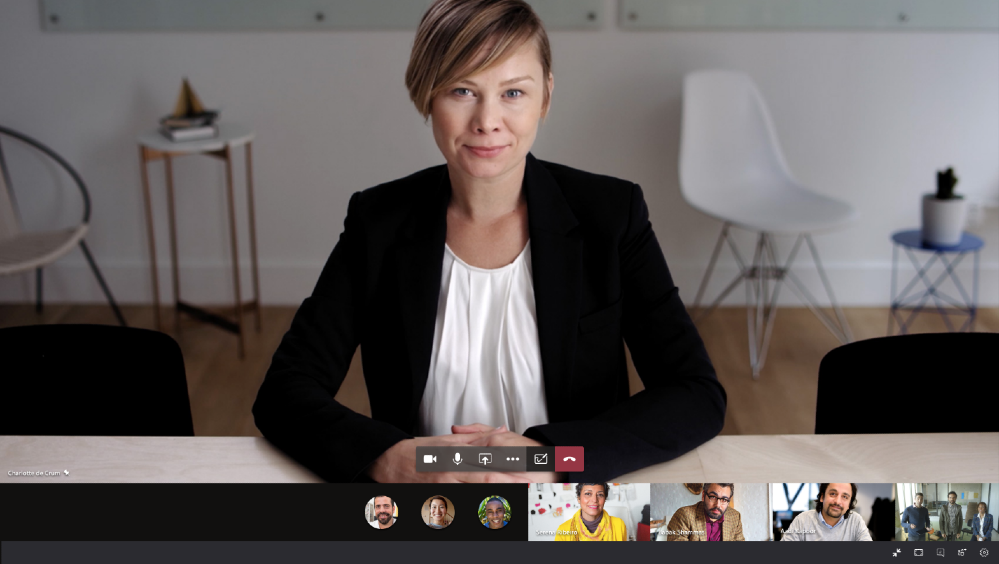
Proximity-based meeting join, now available for Surface Hub
The simplicity of proximity-based meeting join for Microsoft Teams Rooms is now available on Surface Hub. Using proximity join, a person’s laptop or mobile device can be used to identify a nearby, available Surface Hub and add it to the meeting from the pre-join screen. The personal device will automatically join the meeting in content-only mode with mics and speakers muted, allowing the Surface Hub to provide audio and video for the meeting, without echo or feedback. By default, an invite to the meeting will appear on the device. However, customers can change the settings on the Surface Hub to enable auto accept.

Live captions are now available for collaboration bars
Live captions make meetings more inclusive by providing an alternative way for attendees to follow along and engage in the conversation. For people in noisy environments or with different levels of language proficiency, live captions can people follow along more easily. To turn on live captions, click on the option located in the navigation bar.
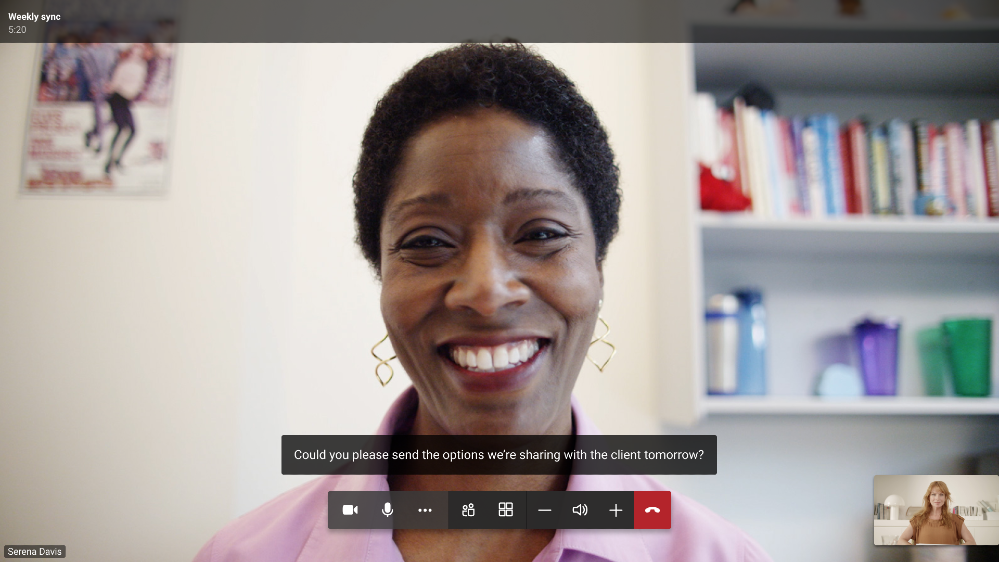
Switch to video gallery when content is present
Microsoft Teams Rooms and collaboration bars can now switch to the video gallery layout, even when content is being shared by a remote participant or locally using HDMI ingest. This functionality is available to all Teams Rooms devices configured with a single display (TV or projector) in the room. This layout is useful for moments when customers want to focus on participants in the meeting or for room configurations with always-on external devices connected via HDMI Ingest. We look forward to delivering additional layouts in the future.

Raise hand support for Microsoft Teams Rooms, collaboration bar, and Surface Hub
We announced the Raise Hand feature for Teams desktop in June, and are excited to announce that it is now available on Teams Rooms, collaboration bar, and Surface Hub. During a meeting, participants can raise a virtual hand to let people know they want to contribute without interrupting the conversation. To engage this feature, just tap Raise Hand in the meeting controls. Meeting participants will see a notification on the display and the console, that a hand is raised. Once the participant is done speaking, they can tap on the control again to lower their hand.
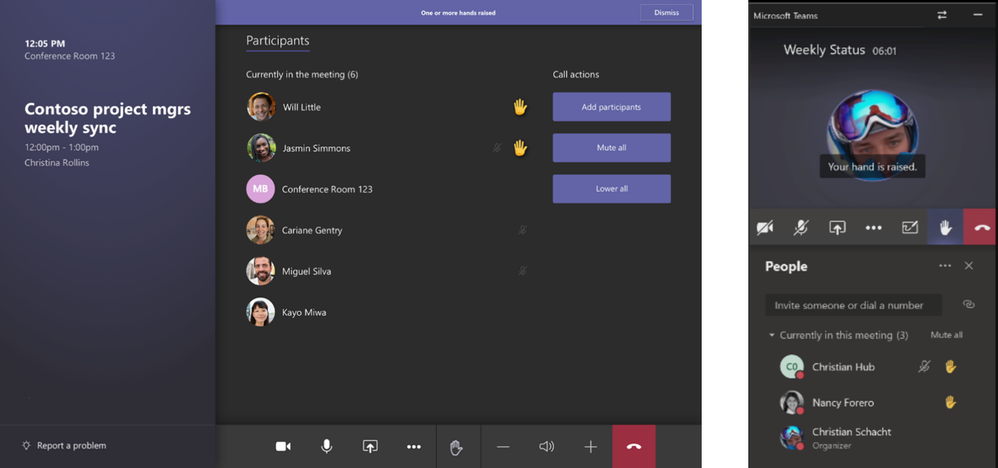
Adjust default volume for in-room speakers
Microsoft Teams Rooms support a wide variety of audio peripherals that can be used across all space sizes. This ability to customize based on spatial needs requires better control over default volume levels for audio devices. Device administrators can now set the default volume level for conferencing and default speaker from the Teams Rooms settings.

Manage Teams Devices from Teams Admin Center
Microsoft Teams recently rolled out expanded device management capabilities within the Teams Admin Center. Customers will now be able to manage their Teams Rooms in the same place as their collaboration bars and Teams phones. Additionally, we added new features enabling IT admins to simplify, customize, and automate Teams device management. Admins can now perform all the device management tasks, including enrollment, inventory management, software updates, and inspecting device health from a single location. For customers who rely on partners for device management, they can now delegate administration directly through the Partner Center, while ensuring secure authorized device access. Read through our recent blog post for more details on these announcements, and for information on how to begin managing devices through Teams Admin Center, click here.

Manage Microsoft Teams settings on Surface Hub via XML file
Customers can now manage Microsoft Teams settings on a Surface Hub using Windows Configuration Designer or Microsoft Intune in Microsoft Endpoint Manager. Now Surface Hub customers can find and manage their Teams settings in one place. Learn more
You must be a registered user to add a comment. If you've already registered, sign in. Otherwise, register and sign in.