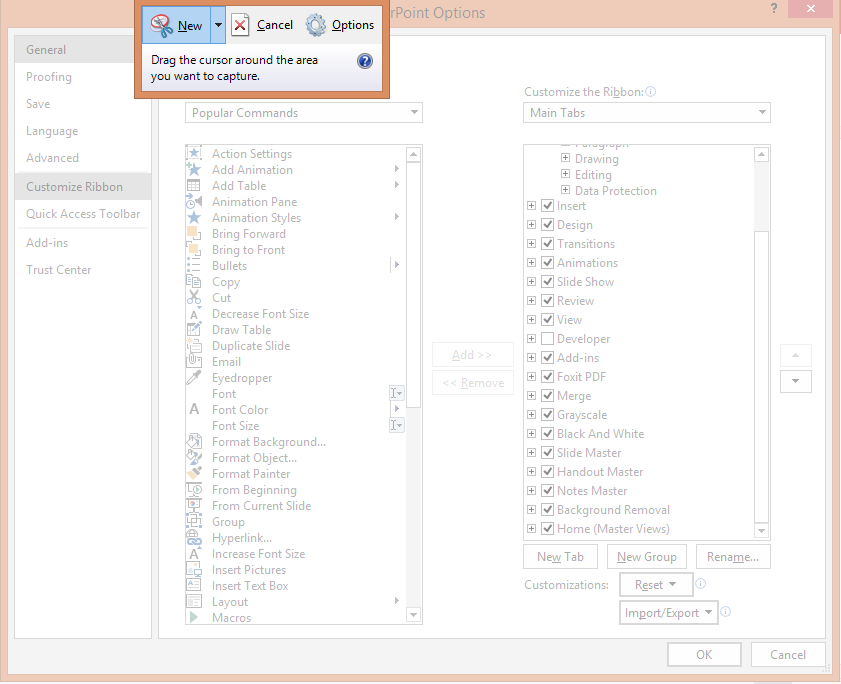- Home
- Microsoft Stream
- Microsoft Stream (Classic) and migration
- Re: Audio files in Stream
Audio files in Stream
- Subscribe to RSS Feed
- Mark Discussion as New
- Mark Discussion as Read
- Pin this Discussion for Current User
- Bookmark
- Subscribe
- Printer Friendly Page
Feb 02 2018 01:05 PM
- Mark as New
- Bookmark
- Subscribe
- Mute
- Subscribe to RSS Feed
- Permalink
- Report Inappropriate Content
Feb 02 2018 01:05 PM
Hi
I want to drop audio files into Stream. Knowing that the application doesn't support them, I converted them to WAVE which is supposed to be supported but it doesn't work. What can I do about it? In which format should I convert them?
- Mark as New
- Bookmark
- Subscribe
- Mute
- Subscribe to RSS Feed
- Permalink
- Report Inappropriate Content
Feb 02 2018 02:44 PM
That way it's a "video" but it's audio only.
- Mark as New
- Bookmark
- Subscribe
- Mute
- Subscribe to RSS Feed
- Permalink
- Report Inappropriate Content
Feb 06 2018 09:25 AM
SolutionWe don't support audio only files. If you did convert them into a video then you could upload it just like other videos.
You could use PowerPoint as a simple tool to make a video for your audio file.
Enable the "Recording" tab in PowerPoint.
File > Options > Customize Ribbon > Right hand list check the box next to "Recording"
Make a slide with whatever info you want to display. Title, speaker, date of recording, etc.
Insert the audio file into the slide
Recording tab > Audio > Audio on my PC
(It should by default be marked to play automatically)
Publish the powerpoint and audio to Stream
Recording tab > Publish to Stream > Give it a title/description, check upload original PPT > Click publish
When it's done making a video on your PC, it will upload that video to Stream and give you back a link to the video. You can then set/change the permissions.
- Mark as New
- Bookmark
- Subscribe
- Mute
- Subscribe to RSS Feed
- Permalink
- Report Inappropriate Content
Mar 27 2019 03:34 AM
- Mark as New
- Bookmark
- Subscribe
- Mute
- Subscribe to RSS Feed
- Permalink
- Report Inappropriate Content
Jul 26 2019 11:43 AM
I believe this is an Office 365 functionality, not impemented in Office 2016.
- Mark as New
- Bookmark
- Subscribe
- Mute
- Subscribe to RSS Feed
- Permalink
- Report Inappropriate Content
Oct 22 2019 05:54 PM - edited Oct 22 2019 06:05 PM
Thanks @Marc Mroz
Helps a lot.
For other people doing this you will need to
- find out how long your audio is e.g. 8:14 (eight mins 14 seconds)
To get audio to start when slide is exported to Stream do the following
- before you publish to Stream
- click on audio
- select "playback" menu
- change the "audio options" to "start automatically"
Then to get the video to last as long as the audio do the following
- click "Transitions" menu in PowerPoint
- then in the "timing" menu section
- change the "Advance slide" from on "mouse click", to After 8:14 or what ever your audio's length is.
If you don't do part two then the video will only last as long as the default transition per slide. e.g. 5 secs
We are using this as a "trainable" way for normal staff to publish MP3 audio and podcasts.
Hope this helps.
Accepted Solutions
- Mark as New
- Bookmark
- Subscribe
- Mute
- Subscribe to RSS Feed
- Permalink
- Report Inappropriate Content
Feb 06 2018 09:25 AM
SolutionWe don't support audio only files. If you did convert them into a video then you could upload it just like other videos.
You could use PowerPoint as a simple tool to make a video for your audio file.
Enable the "Recording" tab in PowerPoint.
File > Options > Customize Ribbon > Right hand list check the box next to "Recording"
Make a slide with whatever info you want to display. Title, speaker, date of recording, etc.
Insert the audio file into the slide
Recording tab > Audio > Audio on my PC
(It should by default be marked to play automatically)
Publish the powerpoint and audio to Stream
Recording tab > Publish to Stream > Give it a title/description, check upload original PPT > Click publish
When it's done making a video on your PC, it will upload that video to Stream and give you back a link to the video. You can then set/change the permissions.