- Home
- OneDrive
- Microsoft OneDrive Blog
- Bringing OneDrive settings into SharePoint admin center for streamlined, centralized control
- Subscribe to RSS Feed
- Mark as New
- Mark as Read
- Bookmark
- Subscribe
- Printer Friendly Page
- Report Inappropriate Content
OneDrive and SharePoint surpassed over 200 million monthly active users in 2020. This was an exciting development for us highlighting a key trend, consistent over the last few years and especially this past year, that the need for content collaboration is becoming more and more predominant for all organizations.
As we continue to power innovative experiences across Microsoft 365, we also realized that now, more than ever, admins need increased centralized control over content across the organization. Aligning to our coherence and modernization efforts, we are working hard to unify these experiences by bringing consistent design, naming conventions, look and feel to enable a smoother admin experience across the Microsoft 365 admin suite. And today we’re happy to announce that the OneDrive and SharePoint admin centers are converging into one, giving you holistic control and streamlining the admin experience.
What does this consolidation of the OneDrive and SharePoint admin centers mean?
With the new integrated admin center, you can manage everything at an organizational level all in one place: control internal and external sharing, set user access controls, manage default storage limits, enable user device notifications, specify retention policies, and manage sync controls for OneDrive. We’ve also improved the user interface to provide a more consistent experience and support Web Content Accessibility Guidelines (WCAG) 2.1 compliance, enhanced reporting, and added the Global Reader admin role, which provides a read-only view of SharePoint admin center. When you assign the Global Reader role to an admin, they can view—but not edit—all administrative features and settings in all Microsoft 365 admin centers, which helps you delegate admin responsibilities more efficiently.
You’re familiar with the SharePoint admin center homepage, where you can add widgets and personalize your dashboard. Now, you can enhance your homepage experience by accessing visual, actionable OneDrive cards such as OneDrive usage and OneDrive file activity, along with your SharePoint cards showcasing storage and site usage. This enables you to quickly see OneDrive activity for files that have been viewed/edited, synced, and shared internally or externally.
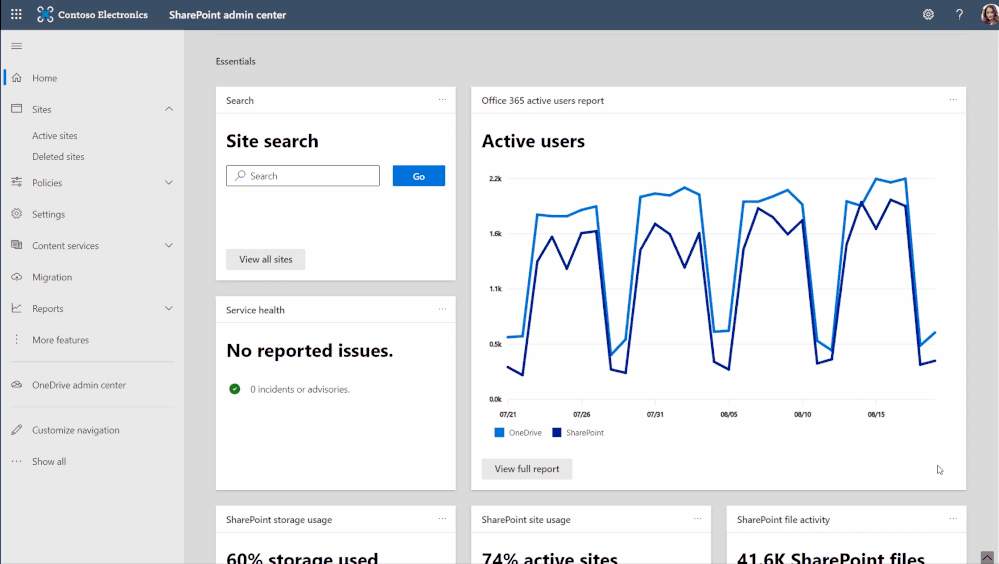
These updates would be rolling out throughout February.
Setting up sync and retention
From the “Settings” page, you can easily drill into the widget to control how files sync in OneDrive and SharePoint. You have the option to show the Sync button on the OneDrive website, allow syncing only on devices joined to specific domains, and if you want to block upload of specific files types (e.g., .pst or video files), you can do so, all in one place. In addition, if you notice storage running low for OneDrive users, you can also easily adjust the default storage limit. When a user leaves the organization for any reason, you can also set a default retention period for their OneDrive and SharePoint content.
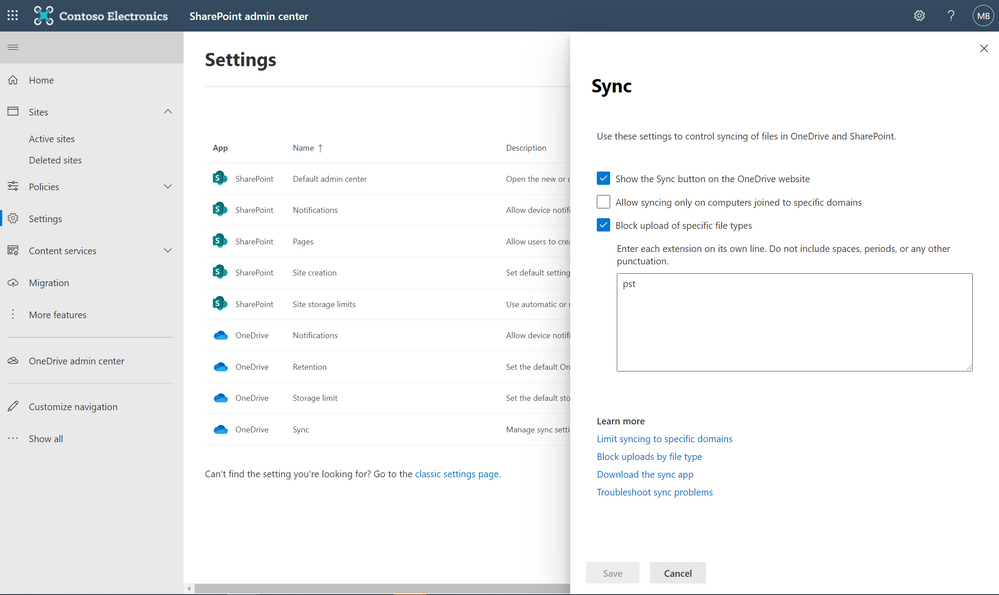
Managing sharing and access control
We want to ensure admins the visibility and control they need to avoid accidental data leaks without preventing their users from sharing necessary content. Now you can control how users across your organization share files externally and internally in both SharePoint and OneDrive from one page granting controls that are least or most permissive. You can limit external sharing by domain or security group for both SharePoint and OneDrive, which is helpful if you want to limit or prevent sharing with people at certain external organizations.

You can also specify the type of link that’s selected by default when people share files in SharePoint and OneDrive: anyone, people only inside the organization, or specific people. You can also set the default permission to either view or edit. This way, users can’t accidently share information with anyone outside the organization or externally share content that is meant for internal use only.
In addition, you can set expiration policies to ensure that external users won’t retain access to your content indefinitely. These policies can also prompt people in your organization to periodically review who they’re sharing files with. You can also easily revoke access that was previously granted.
Along with sharing controls , admins can also monitor how their organizational control is accessed. Admins can easily limit or block access to SharePoint and OneDrive content based on device or network location. You can set this across the organization, or for specific users, sites, or security groups. Limiting access enables users to remain productive if they’re working from a non-corporate device or from a remote location without a trusted network. With limited device access, users can access files through the browser only, and you can also set options for editing or view-only. When you’ve configured a location-based policy to restrict access from outside a specific network boundary, users cannot access content from any device if they are outside the network boundary.

Learn more about the new SharePoint admin center and how you can help manage sharing in OneDrive for a better together experience.
Also, check out this month's Sync Up episode to learn more about the consolidation from the experts .
As you can see, we continue to evolve OneDrive as a place to access, share, and collaborate on all your files in Microsoft 365, keeping them protected and readily accessible on all your devices, anywhere.
You can stay up-to-date on all things via the OneDrive Blog and the OneDrive release notes.
Check out the new and updated OneDrive documentation.
Take advantage of end-user training resources on our Office support center.
Thank you again for your support of OneDrive. We look forward to your continued feedback and hope to connect with you at Ignite or another upcoming Microsoft or community-led event.
Thanks for your time reading all about OneDrive,
Ankita Kirti – Product Manager – OneDrive | Microsoft
You must be a registered user to add a comment. If you've already registered, sign in. Otherwise, register and sign in.