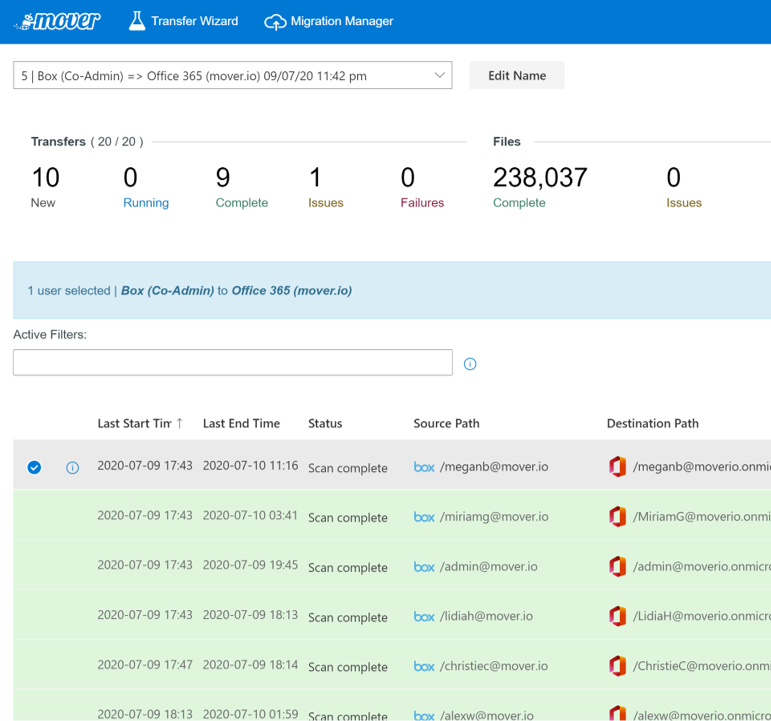- Home
- OneDrive
- Microsoft OneDrive Blog
- Best practices for migrating to SharePoint and OneDrive
- Subscribe to RSS Feed
- Mark as New
- Mark as Read
- Bookmark
- Subscribe
- Printer Friendly Page
- Report Inappropriate Content
Many organizations are coming up on their first-year anniversary of supporting a remote workforce. While some have already started transitioning people back to the office, whether in full-time or hybrid mode, others are looking to make remote work permanent. Either way, having modern collaboration tools that help people share information and work together in real time has become absolutely essential to maintaining productivity. Last year, many IT organizations found themselves scrambling to quickly get people access to tools and information they needed to work from home effectively. Now, they’re in a position to think more strategically about the best ways to support a remote workforce. For organizations who’ve deployed Microsoft 365, one of those ways is by migrating content to SharePoint and OneDrive.
Why migrate?
Your organization may have any number of reasons for migrating to SharePoint and OneDrive. Maybe you were already planning the migration when the pandemic hit, maybe you realized that asking people to VPN in to access on-premises file shares wasn’t providing a good employee experience, or maybe your subscription to 3rd party cloud storage is expiring and you realized you can centralize administration and save costs by moving to Microsoft 365.
But the most important reason to migrate is that SharePoint and OneDrive work securely and seamlessly with Microsoft Teams, the digital hub for teamwork that over 115 million daily users rely on to connect and collaborate. And the integration between Teams, SharePoint, and OneDrive empowers you to set governance and compliance policies at an organizational level that can be extended across Teams, SharePoint, and OneDrive—something you can’t do with third-party tools.
With content stored in SharePoint and OneDrive, you can configure secure sharing policies, use Microsoft Information Protection to create policies for automatic classification of sensitive data, or implement information barriers to restrict communication and collaboration between specific business units or teams to avoid conflicts of interest from occurring or between certain people to safeguard internal information. You can also monitor shared content, adding an extra layer of security and control. Through detailed audit logs and reports available in the Microsoft 365 Security and Compliance Center, you can trace SharePoint and OneDrive activity at the folder, file, and user levels, so you can see at a glance if any unauthorized users have tried to access sensitive company or client information. Every user action, including changes and modifications made to files and folders, is recorded for a full audit trail. In addition, even remotely, you also get device visibility and control that’s especially important for thwarting breaches and ransomware attacks.
What are the critical steps for a successful migration?
No matter what your reasons for migrating to SharePoint and OneDrive, the process can seem overwhelming. You have so much to consider: What content do you have, and where is it stored? What will you move? What needs extra consideration, like regulatory compliance? How will you get data from file shares or third-party cloud apps into SharePoint and OneDrive? And those are just some of the logistical aspects—you also need to think about things like timing for the migration and how to communicate what’s happening to the rest of the organization. To help, we’ve outlined some critical steps for you to consider for a successful migration.
Consider your current environment
The first step is to understand your current environment. Many organizations have a combination of solutions: file servers with many years’ worth of data, third-party storage solutions holding archived data for legal or regulatory reasons, or third-party cloud storage apps adopted by specific business units. In considering your current environment, you’ll want to review:
- Where your data is located, and whether you need it. As a first step you need to determine what content you have, what you need to keep, and what you want to get rid of.
- What content people are using. You’ll also want to understand how people across the organization are using the file shares or cloud storage apps to do their daily jobs, so you can plan around the way people work to avoid disrupting productivity.
- Who has access to what. You probably have certain groups who need to share a lot of information with external parties—clients, partners, or vendors. You’ll need to know what access has been granted so you can ensure they still have access once the content is migrated.
- How you want to structure things going forward. Once you’ve collected that information from the business, you can reconsider your file and permissions structures for more streamlined administration and better security.
- Whether you need help. All of this can be daunting, so consider enlisting support: Microsoft FastTrack services can help you get started by helping to assess your environment and develop a plan, If you need help with migrating your file shares, on-premises SharePoint environments, or other cloud sharing solutions to Microsoft 365.
Create a high-level timeline and outline any risks
Develop a high-level timeline for your migration based on priority and your earlier assessments. This will help you determine cutover dates for all content and users and address any risks you’ve identified, such as sites or file shares that need to be scrubbed, legal hold or eDiscovery issues, or even holidays or other important business dates or events that you need to consider.
Choose the right tool(s)
You may not want or need to migrate all your data the same way. For example, your organization may prefer to have users in some business units manually move their content to OneDrive or SharePoint from share network files or other sharing apps, while other business units with many TBs of customer content or sensitive IP may prefer that IT and security teams work together to move content to its new location. Microsoft offers a broad range of tools to help you migrate different types of content, depending on your needs:
Manual Upload. You can ask users to manually upload their files to SharePoint or OneDrive. This works best for smaller files like general Word documents, Excel spreadsheets, and PowerPoint presentations.
Best for: Moving small individual files
OneDrive Sync App. For individual users who have a lot of content to move, they can install the OneDrive Sync App for Windows or Mac to drag and drop files from file shares or their computer’s File Explorer to OneDrive. This app also lets users easily manage and access OneDrive files in the same way they manage and access files in File Explorer.
Best for: Moving a personal file library to the cloud
SharePoint Migration Tool. You can use the SharePoint Migration Tool (SPMT) to migrate your files from SharePoint on-premises document libraries, lists, or regular files shares.
You can also use the new PowerShell cmdlets based on the SharePoint Migration Tool (SPMT) migration engine to move files from SharePoint 2010 and SharePoint 2013 on-premises document libraries and list items, and file shares to Microsoft 365.
Best for: Migrating SharePoint Server 2010, 2013, and 2016 environments
SharePoint Assessment Tool. You can use this simple command line executable to assess and identify issues with your on-premises SharePoint Server content prior to migration. It also includes the SharePoint Migration Identity Management Tool, that performs identity mapping by scanning SharePoint, Active Directory, and Azure Active Directory.
Best for: Assessing SharePoint Server 2010 and 2013 content prior to migration
Migration Manager. Available in the SharePoint Admin center, Migration Manager provides a centralized way of connecting servers, creating tasks, and automatically distributing your migration tasks.
Best for: Migrating network file shares
Mover. Automated cloud-to-cloud migration service for Office 365 tenant-to-tenant migrations or moving from cloud apps like Box and DropBox.
Best for: Migrating data from other cloud service providers
Azure Data Box. The Microsoft Azure Data Box is a service that lets you order a device from the Microsoft Azure portal. You can then copy TBs of data from your servers to the device, ship it back to Microsoft, and your data is copied into Azure. Once your data is in Azure, you can use SPMT to migrate content to SharePoint.
Best for: Removing the dependency on your WAN link to transfer data when migrating files
Plan your migration and communicate the plan
Depending on the tool you choose to use for your migration and your organization’s business needs, you may want to plan your migration during off-work hours or on weekends, if possible, just to avoid disrupting daily business. You may decide to move content and users in waves by business units or teams, or you may decide to move certain content types first—for example, moving smaller documents and working your way up to larger files such as video or CAD files. Whenever and however you decide to move content, you should also create a communications plan, giving people plenty of advanced notice and explaining what they should expect and when. If you have a change management team, you could also work with them on ensuring that documentation and training materials are readily available when the migration begins.
Prepare and run your migration
Before you begin your actual migration, consider running a pilot to ensure you’ve worked out most of the kinks. A successful pilot can help build confidence, especially with leadership and other key stakeholders, and can help you mitigate risks. Select people from across the organization who own data that they are sharing with each other and/or with external parties so you can test how permissions transfer. You can keep your pilot running even during the actual migration just to help minimize surprises.
On the selected migration date—one you’ve communicated ahead of time to everyone in the organization—ensure people cannot edit or add files. We also suggest leveraging the “Big Bang” approach that involves moving all your users at once providing highest concurrency, throughput and speed.
To keep key stakeholders up-to-date on the progress consider publishing a report that highlights data migrated, status and any errors which can be mostly eliminated by re-running your transfers. Once concluded, your change management team can help with user adoption and onboarding for a smooth transition to OneDrive and SharePoint.
Learn more and stay engaged..
Check out all the details on migrating to Microsoft 365 documented here.
We are very thrilled to showcase the tools and best practices for migrating to Microsoft 365 . Please join us for these webinars
Choosing the right tools for your Microsoft 365 migration on April 6, 2021 at 9:00 am PT.
Best practices for data migrations to Microsoft 365 on April 13, 2021 at 9:00 am PT.
Also, check out our latest episode of Sync Up- a OneDrive podcast to hear the experts on success factors that can help you drive an effective migration.
We continue to evolve OneDrive as a place to access, share, and collaborate on all your files in Office 365, keeping them protected and readily accessible on all your devices, anywhere.
You can stay up-to-date on all things via the OneDrive Blog and the OneDrive release notes.
Check out the new and updated OneDrive documentation.
Take advantage of end-user training resources on our Office support center.
Thank you again for your support of OneDrive. We look forward to your continued feedback on UserVoice and hope to connect with you at Ignite or another upcoming Microsoft or community-led event.
Thanks for your time reading all about OneDrive,
Ankita Kirti
OneDrive | Microsoft
You must be a registered user to add a comment. If you've already registered, sign in. Otherwise, register and sign in.