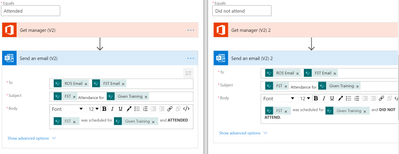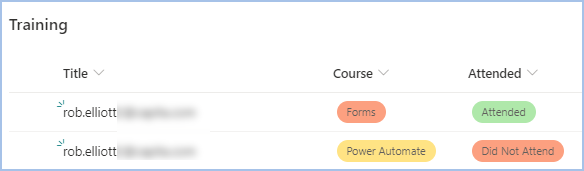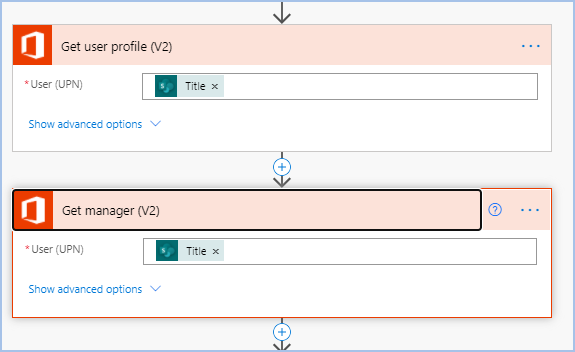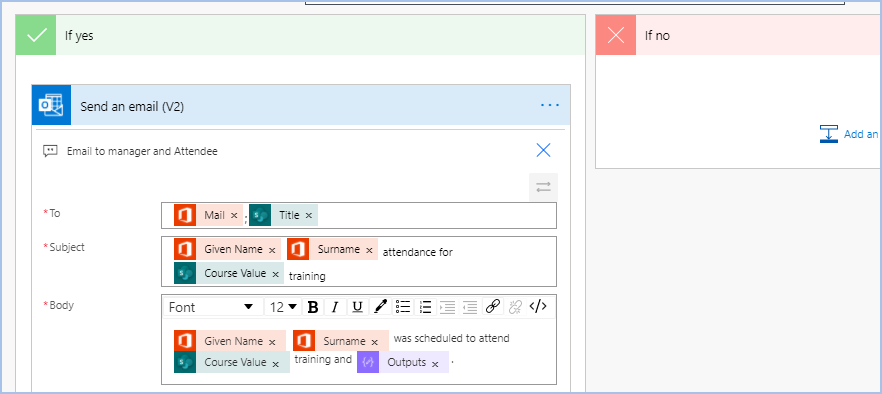- Home
- Microsoft 365
- Forms
- Converting sharepoint items into readable format to send email?
Converting sharepoint items into readable format to send email?
- Subscribe to RSS Feed
- Mark Discussion as New
- Mark Discussion as Read
- Pin this Discussion for Current User
- Bookmark
- Subscribe
- Printer Friendly Page
Feb 18 2021
06:41 AM
- last edited on
Aug 03 2023
06:44 PM
by
TechCommunityAP
- Mark as New
- Bookmark
- Subscribe
- Mute
- Subscribe to RSS Feed
- Permalink
- Report Inappropriate Content
Feb 18 2021
06:41 AM
- last edited on
Aug 03 2023
06:44 PM
by
TechCommunityAP
Hey everyone,
I have an Training MS list that uses flow to pull data from a form when someone signs up. I have an attendance column where the trainer, after the training, can specify if the said person attended. I then have a flow that detects when the item was modified and will send an email to the supervisor. everything works great except the out put of the email is scrambled from the sharepoint item.
Billy Bob was scheduled for [{"@odata.type":"#Microsoft.Azure.Connectors.SharePoint.SPListExpandedReference","Id":0,"Value":"Amazon"}] and DID NOT ATTEND.
How can I convert this to just say Amazon? I believe it is an object. Below is my flow.
- Labels:
-
Flow
-
Microsoft Forms
-
Power Automate
- Mark as New
- Bookmark
- Subscribe
- Mute
- Subscribe to RSS Feed
- Permalink
- Report Inappropriate Content
Feb 19 2021 07:05 AM - edited Feb 19 2021 07:08 AM
Solution@Charles665 I assume you are using a Choice column for the Attended/Did Not Attend in your SharePoint list. That's what I've added to my list and the Course column is also a Choice column.
My flow is simpler than yours in that you don't need a Switch as there are only 2 outcomes for the attended column, Attended or Did Not Attend, so you can use a Condition. Also, you only need 1 Get Manager (V2) which you can use earlier in the flow. And you only need 1 Send an email action. So the flow looks like this:
Next we add 2 Office 365 User actions to get the profile of the user and their manager:
Next we add a Compose control and select Attended Value as the input. We then have a condition to check if the Attended column has been changed
If it hasn't then take no action, but if it has then send an email. It's the same email whether the user attended the training or not but uses the outputs of the Attended Compose control to add either Attended or Did Not Attend.
The email result looks like this:
Rob
Los Gallardos
Microsoft Power Automate Community Super User
- Mark as New
- Bookmark
- Subscribe
- Mute
- Subscribe to RSS Feed
- Permalink
- Report Inappropriate Content
Feb 19 2021 07:29 AM
@RobElliott Wow, yes your flow is way more simpler than mine. I appreciate you helping me out. Can I ask you one more question?
After the form is submitted, the trainer will go in and add the training class and time to the Microsoft list. Once he does that i have an email sent out stating Bill is signed up for "this training" on "this day".
Then after or during the training he will enter the attendance information like we previously discussed.
The problem I'm having is when he enters the Attendance it sends 2 emails instead of just the attendance one. So it will send another email stating they are signed up and then one that states they did or did not attend. I'm assuming the flow i need to fix is the "Signed up" one. How can i make it only send an email if the Date is added or modified?
Thank you.
- Mark as New
- Bookmark
- Subscribe
- Mute
- Subscribe to RSS Feed
- Permalink
- Report Inappropriate Content
Feb 19 2021 07:32 AM
@RobElliott Actually after re reading i think your method will fix my "signed up" flow as well. Many thank yous!!!
- Mark as New
- Bookmark
- Subscribe
- Mute
- Subscribe to RSS Feed
- Permalink
- Report Inappropriate Content
Feb 19 2021 08:14 AM
Thank you @RobElliott. This worked perfectly. Appreciate you taking time to help me with this!!
- Mark as New
- Bookmark
- Subscribe
- Mute
- Subscribe to RSS Feed
- Permalink
- Report Inappropriate Content
Feb 19 2021 08:19 AM
@Charles665 no problem, glad you got it to work.
Rob
Los Gallardos
Microsoft Power Automate Community Super User
Accepted Solutions
- Mark as New
- Bookmark
- Subscribe
- Mute
- Subscribe to RSS Feed
- Permalink
- Report Inappropriate Content
Feb 19 2021 07:05 AM - edited Feb 19 2021 07:08 AM
Solution@Charles665 I assume you are using a Choice column for the Attended/Did Not Attend in your SharePoint list. That's what I've added to my list and the Course column is also a Choice column.
My flow is simpler than yours in that you don't need a Switch as there are only 2 outcomes for the attended column, Attended or Did Not Attend, so you can use a Condition. Also, you only need 1 Get Manager (V2) which you can use earlier in the flow. And you only need 1 Send an email action. So the flow looks like this:
Next we add 2 Office 365 User actions to get the profile of the user and their manager:
Next we add a Compose control and select Attended Value as the input. We then have a condition to check if the Attended column has been changed
If it hasn't then take no action, but if it has then send an email. It's the same email whether the user attended the training or not but uses the outputs of the Attended Compose control to add either Attended or Did Not Attend.
The email result looks like this:
Rob
Los Gallardos
Microsoft Power Automate Community Super User