- Home
- Microsoft Intune and Configuration Manager
- Microsoft Intune Blog
- Universal Print settings available in Microsoft Endpoint Manager
- Subscribe to RSS Feed
- Mark as New
- Mark as Read
- Bookmark
- Subscribe
- Printer Friendly Page
- Report Inappropriate Content
Microsoft Endpoint Manager now includes the ability to configure settings related to Universal Print management. This allows organizations to choose which Universal Print devices are available on the end user’s device to ensure they are using the correct set of printers. As recently announced, this provides end users with full control over the printers being managed, which creates a consistent experience.
Many organizations are moving printer infrastructure to the cloud. Universal Print, Microsoft 365’s cloud-based printing solution, was designed for this transition, removing the dependency for on-premises infrastructure. Compatible with legacy printers, it creates a rich experience with Universal Print-ready printers, as well as natively supported cloud printers to manage an organization’s printer fleet. To learn more about Universal Print and how to set up your tenant, see What is Universal Print? and Set up Universal Print.
New Universal Print CSP built natively into Windows
The new Universal Print CSP will be available for Windows 11 in June 2022 and will be backported to support Windows 10 devices in the coming months. This capability replaces the existing Universal Print printer provisioning tool to provide a seamless provisioning experience through the Microsoft Endpoint Manager portal. It provides you with the ability to provision Universal Print printers on a Windows device. It uses the data to retrieve the required printer information from Universal Print to install the printer on the Windows device. Once the printer has been installed on the Windows device, users can print to the printer.
Prerequisites
- Universal Print and Intune tenant license (via Microsoft 365 Enterprise E3 or greater) and successful tenant setup.
- An admin with permission to access the Universal Print portal and configure a device configuration policy in Intune.
- Universal Print printers must be created and shared access with select users.
- Settings applicable to Windows 11 (Windows 10 support coming soon).
For more details, see Create a Universal Print policy in Microsoft Intune.
A tour of the new settings experience
To create a new configuration profile, navigate to the Microsoft Endpoint Manager admin center. After selecting “Windows 10 and later” with the “Settings catalog” profile type, use the Settings picker to search for the new “Printer Provisioning” category, which will start the configuration process.
Want an interactive guide? Check out the Universal Print walkthrough.

Admins can select one or more printers to provision to the assigned end users. The printer instance is identified using information found in the Universal Print portal.
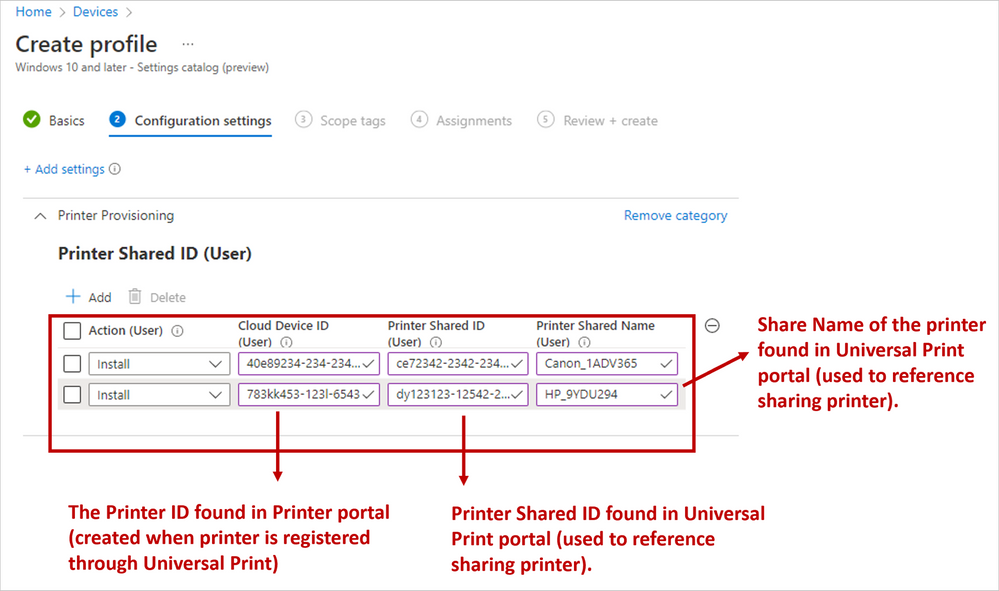
Be sure to identify the printer correctly. If this is not correctly identified, the settings will not take effect. More details can be found via the CSP documentation for valid formats.
After adding more printers, add scope tags (optional) and use the Azure AD picker to select the users to receive a profile. Make sure the selected users have the printers’ shared access. If not, the settings will not successfully apply.
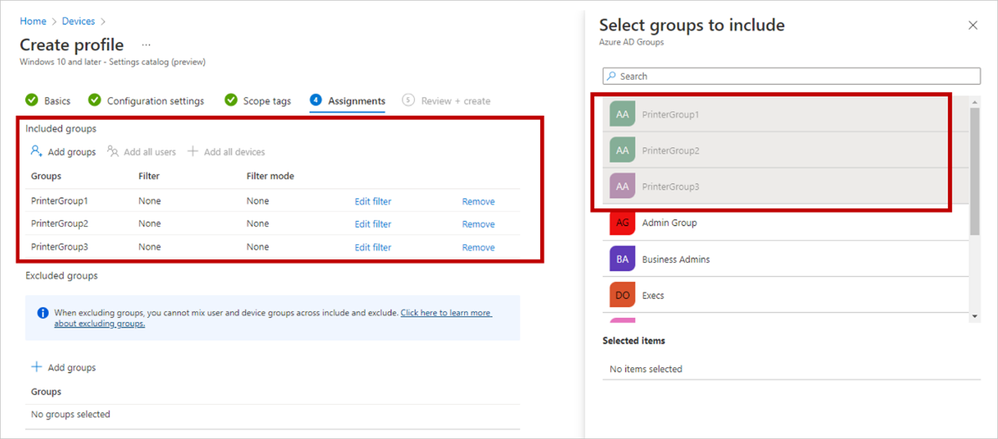
Monitor Universal Print policies
Once the profile has been created, use reporting to monitor its status. By navigating to the assigned policy there are multiple reports that can be used to determine the success of assigned end users.
The device and user check-in status report shows the devices and users that have checked in to show as Success, Error, Conflict, and Not Applicable. We have also introduced a new “In Progress” state, which reflects the process has been kicked off to initiate a printer installation on the device. Once completed, the device will move to a Success, Error, Conflict, or Not Applicable state.
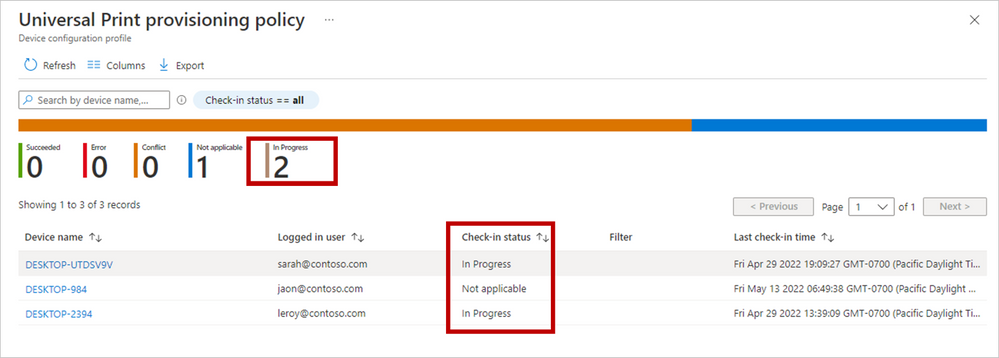
The per setting status report will show the number of devices and users checking in for each setting and its known status.
For more details about Intune reporting, see Monitor device configuration profiles in Microsoft Intune.
For information on all reporting data, see Intune reports.
Best practices for managing Universal Print in Endpoint Manager
- Ensure that Universal Print printers are shared access with select users. If not, the settings will not be successful on the targeted end user’s device.
- If a printer within the configured setting is removed from the Universal Print service, the settings containing that printer will not take effect.
- If a user is revoked access to a printer, the printer will fail installation or subsequent print jobs will fail.
- Be sure to identify the printer correctly. If this is not correctly identified, the setting will not take effect.
Want to learn more? Check out our Intune documentation and Universal Print documentation for overviews, tutorials, and how-to guides.
You must be a registered user to add a comment. If you've already registered, sign in. Otherwise, register and sign in.