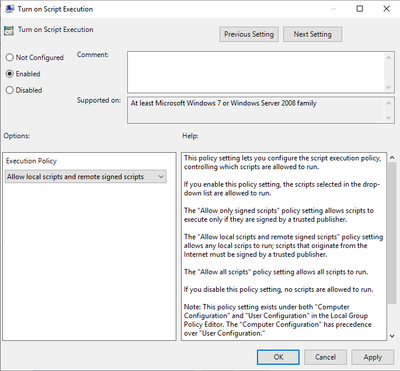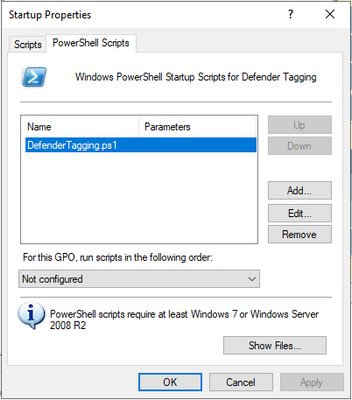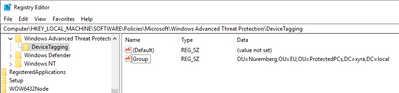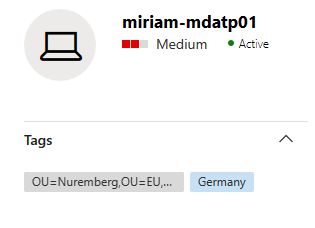- Home
- Security, Compliance, and Identity
- Microsoft Defender for Endpoint Blog
- How to use tagging effectively (Part 2)
- Subscribe to RSS Feed
- Mark as New
- Mark as Read
- Bookmark
- Subscribe
- Printer Friendly Page
- Report Inappropriate Content
In Part 1 of this blog series, we learnt about why tags are useful and how to maximise their potential for administration of Microsoft Defender for Endpoint. In the next two parts of this blog series, we wanted to cover some advanced scenarios for applying tags, starting with…
Tagging your Microsoft Defender for Endpoint devices by OU path
Sometimes when working with Microsoft Defender for Endpoint you might want to display your Organizational Unit (OU) structure within Defender for Endpoint to build device groups to get better transparency for reporting.
To realize this scenario with Group Policies, we will create one script file in the process:
- DefenderTagging.ps1
Create this script file and copy it to a location where you have access from a Domain Controller.
Contents of MSDETagging.ps1
$DN = (Get-ItemProperty -Path "HKLM:\SOFTWARE\Microsoft\Windows\CurrentVersion\Group Policy\State\Machine" -Name Distinguished-Name)."Distinguished-Name"
$OU = $DN.Substring($DN.IndexOf('OU='))
$registryPath = "HKLM:\SOFTWARE\Policies\Microsoft\Windows Advanced Threat Protection\DeviceTagging"
$name = "Group"
IF(!(Test-Path $registryPath))
{
New-Item -Path $registryPath -Force | Out-Null
Set-ItemProperty -Path $registryPath -Name $name -Value $OU
}
ELSE {
Set-ItemProperty -Path $registryPath -Name $name -Value $OU
}
Depending on how many OUs your environment contains, you might want to fine grain the $OU selection done by this script: configuring too many tags could impact the performance when working in the Microsoft Defender Security Center.
Getting our scripts to run: Execution Policy
The Execution Policy restricts the execution of PowerShell Scripts on the system. On newer systems the default setting is “Restricted”. Having this setting configured, the system does not run scripts at all, therefore this setting needs to be changed before we can run the tagging script.
Execution Policy is not a real security feature, although some documentation states so. It is rather a feature that keeps you from running scripts unintentionally.
To maintain protection from running scripts unintentionally, but to have the ability to run scripts nevertheless, the setting “RemoteSigned” is a good approach:
Only local scripts (scripts within the local domain and signed scripts) can be run, unsigned scripts from the internet will be blocked from running.
You can either configure this option manually using the following PowerShell command:
Set-ExecutionPolicy RemoteSigned
Or since configuring it manually can take quite some effort, you can also configure it via Group Policy.
Getting started with the Group Policy
Create a new Group Policy Object which is linked to the root folder in which all your Defender protected devices are located.
Then navigate to Computer Configuration > Administrative Templates > Windows Components > Windows PowerShell.
Configure the Setting “Turn on Script Execution” and choose the option “Allow local scripts and remote signed scripts”, which configures the Execution Policy to “RemoteSigned”.
This setting is the foundation that our PowerShell script will be executed on the systems on which you want to configure your custom tagging.
Configuring the script in your Group Policy
In the Group Policy Object, navigate to Computer Configuration > Policies > Windows Settings > Scripts (Startup/Shutdown) and open the properties of “Startup”.
Once the properties window opens, navigate to the tab PowerShell Scripts, and click on “Add”. The “Edit Script” window will open. Click on “Browse…” which opens a file browser window.
Per default, the location that is opened is already the right location within your Group Policy Object folder.
Now copy your DefenderTagging.ps1 script inside this folder and select the script and confirm with “Open”.
Confirm with OK and apply the changes to your Group Policy Object. Your tagging Group Policy is now configured.
Verify that your tagging was successful
The next time that your device applies the Group Policy, the settings will be configured, and you can also find your properly tagged machines in the Microsoft Defender Security Center.
Note:
If the Execution Policy needs to be configured first, you might find the new tag after the GPO was applied to your device for the second time. If you want to apply both settings at the same time, you can create two Group Policies and let the one that sets the Execution Policy run before the GP containing the startup script is executed.
Finding your devices in Defender for Endpoint can take up one day for the devices to sync.
Find your tagged device’s events via advanced hunting:
To find your tagged device, you can use an advanced hunting query such as the one below. Simply replace "DC=xyra,DC=local" with the distinguished name of your Active Directory domain.
DeviceInfo | where RegistryDeviceTag contains "DC=xyra,DC=local"
This concludes Part 2 of the blog series on how to use tagging effectively. Please join us for Part 3 where Steve Newby will guide you through scripting against the Defender for Endpoint API to apply tags based upon advanced hunting queries.
We welcome your feedback and questions on this or any of the other parts of this tagging blog and look forward to hearing from you.
Miriam Wiesner (@miriamxyra) and Steve Newby (@steve_newby)
Program Managers @ Microsoft Defender for Endpoint Product Group
You must be a registered user to add a comment. If you've already registered, sign in. Otherwise, register and sign in.