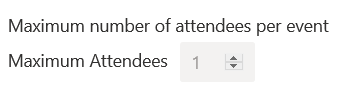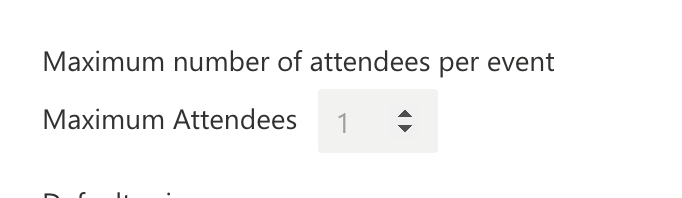- Home
- Microsoft Bookings
- Microsoft Bookings
- Re: O365 bookings won't let me change number of attendees
O365 bookings won't let me change number of attendees
- Subscribe to RSS Feed
- Mark Discussion as New
- Mark Discussion as Read
- Pin this Discussion for Current User
- Bookmark
- Subscribe
- Printer Friendly Page
- Mark as New
- Bookmark
- Subscribe
- Mute
- Subscribe to RSS Feed
- Permalink
- Report Inappropriate Content
Mar 19 2020 09:31 AM
I'm trying to make an even that 14 people can book but it won't let me change it from the default 1. I feel like I toggled every switch and checked every box but nothing will enable the change, does any one have any advice?
- Labels:
-
Bookings
-
Office 365
- Mark as New
- Bookmark
- Subscribe
- Mute
- Subscribe to RSS Feed
- Permalink
- Report Inappropriate Content
Mar 19 2020 08:40 PM
SolutionSOLVED!: I was able to go into "inspect element" of the box and I was able to enable the box and then everything worked
- Mark as New
- Bookmark
- Subscribe
- Mute
- Subscribe to RSS Feed
- Permalink
- Report Inappropriate Content
Apr 14 2020 04:46 PM
How were you able to commit any changes via "inspect element"?
- Mark as New
- Bookmark
- Subscribe
- Mute
- Subscribe to RSS Feed
- Permalink
- Report Inappropriate Content
Apr 14 2020 05:02 PM
@Dan_Engelsmeier I have no idea, my best guess is some script reads the number, not whether the box is enabled or not
- Mark as New
- Bookmark
- Subscribe
- Mute
- Subscribe to RSS Feed
- Permalink
- Report Inappropriate Content
Apr 14 2020 05:04 PM
@ultrasuperman hmm. I've got several services I originally set for a max attendees of 3 but I now need to change them to 1. It won't let me go below 2. If I inspect the element I see the minimum is set for 2. I'm trying to figure out any way I can adjust that minimum.
My others that were set up for 1 max have 1 as the minimum so I don't understand why for these it was changed to 2.
- Mark as New
- Bookmark
- Subscribe
- Mute
- Subscribe to RSS Feed
- Permalink
- Report Inappropriate Content
Apr 15 2020 09:04 AM
- Mark as New
- Bookmark
- Subscribe
- Mute
- Subscribe to RSS Feed
- Permalink
- Report Inappropriate Content
Apr 15 2020 09:06 AM
@ultrasuperman I've tried that. But as soon as I save the service it reverts to 2. I'm stuck having to manually recreate each service with all the booking times. What I'd give for a copy function or at least the ability to manually type the times.
- Mark as New
- Bookmark
- Subscribe
- Mute
- Subscribe to RSS Feed
- Permalink
- Report Inappropriate Content
May 14 2020 09:54 AM
@Dan_Engelsmeier I had the same problem. I've workaround it by creating a new service and disable the previous one in the same booking page.
- Mark as New
- Bookmark
- Subscribe
- Mute
- Subscribe to RSS Feed
- Permalink
- Report Inappropriate Content
Jun 15 2020 11:15 AM - edited Jun 15 2020 11:16 AM
@ultrasupermanI've never used "inspect element." Could you post here the specifics of what you changed?
- Mark as New
- Bookmark
- Subscribe
- Mute
- Subscribe to RSS Feed
- Permalink
- Report Inappropriate Content
Jun 15 2020 11:32 AM
@ChrisGGCif you right click on (or near) the text box there should be an option for "inspect" from there you can find the number in the box, if you change it on the coding screen then press save/apply on the bookings page that should unlock the option to change the number form the bookings page
- Mark as New
- Bookmark
- Subscribe
- Mute
- Subscribe to RSS Feed
- Permalink
- Report Inappropriate Content
Jun 15 2020 11:35 AM
- Mark as New
- Bookmark
- Subscribe
- Mute
- Subscribe to RSS Feed
- Permalink
- Report Inappropriate Content
Jun 15 2020 11:52 AM
- Mark as New
- Bookmark
- Subscribe
- Mute
- Subscribe to RSS Feed
- Permalink
- Report Inappropriate Content
Jun 15 2020 12:14 PM
@ultrasupermanhm, couldn't get it to work for me. Our Bookings admin has opened a ticket with MS about it. Says we shouldn't have to go into inspect element to get it to work. ;) Thanks for your replies, though!
- Mark as New
- Bookmark
- Subscribe
- Mute
- Subscribe to RSS Feed
- Permalink
- Report Inappropriate Content
Jun 15 2020 01:45 PM
Here is the answer we got back from Microsoft in response:
"the feature is still in its developmental state and has not been enabled on all tenants. There are some tenants that currently have the feature enabled which is why there is a support page related to attendee limits."
- Mark as New
- Bookmark
- Subscribe
- Mute
- Subscribe to RSS Feed
- Permalink
- Report Inappropriate Content
Jun 15 2020 10:05 PM
So, what I've found regarding the max attendees is that when you create the service, you'd better select how many (1 or 2+) people will attend BEFORE YOU SAVE the first time. Once you create a service with just 1 attendee, you're stuck with that (see Radhika's reply). Once you create a service with 2 or more attendees, you can change how many your max is as long as it's always greater than 1. My suggestion for a workaround is if you create a session for 2+ but someday need it to be locked to just one person either create 2 service entries per service (one for 1 attendee - maybe tag it "solo" in the title; and one for 2+ attendees - maybe tag it "group") but only show on the booking page whichever service you currently support. Alternatively, roll the max down to 2 and enroll the staff member to fill one of the attendee slots.
Either way, it's extra work due to an "undocumented feature" [not a bug :face_with_rolling_eyes: ].
- Mark as New
- Bookmark
- Subscribe
- Mute
- Subscribe to RSS Feed
- Permalink
- Report Inappropriate Content
Jun 16 2020 05:47 AM
Hi@MitchS-SE - That probably works for some people's installations. However, with ours, we don't ever have that option. See ultrasuperman's image from the first post. For us, the number choices are grayed out even with a new service.
One of our Office 365 admins played around with it (including inspect element) and also opened a ticket with MS about it. They replied that it's a feature in development and it hasn't been rolled out to all tenants yet. So I'll have to be patient. No paradise in technology. ;)
- Mark as New
- Bookmark
- Subscribe
- Mute
- Subscribe to RSS Feed
- Permalink
- Report Inappropriate Content
Jul 22 2020 10:07 AM
Hi Chris,
I hope the following works for you because I had the same problem it was greyed out.
I chose one of my services and in the number of attendees box I clicked 'inspect element' you will see a whole pile of code. In the code you will see the code and in that specific code for that element click on and delete 'disabled'. You should then have the option to move arrows up and down. Choose the number of people and then click 'save' at the top of your specific service. I'll attach some images for you. Hope it helps. Take care, Sarah
- Mark as New
- Bookmark
- Subscribe
- Mute
- Subscribe to RSS Feed
- Permalink
- Report Inappropriate Content
Aug 17 2020 02:01 AM
@MitchS-SE thank you, it worked starting a new service
- Mark as New
- Bookmark
- Subscribe
- Mute
- Subscribe to RSS Feed
- Permalink
- Report Inappropriate Content
Oct 12 2020 04:08 PM
- Mark as New
- Bookmark
- Subscribe
- Mute
- Subscribe to RSS Feed
- Permalink
- Report Inappropriate Content
Oct 29 2020 05:47 AM
yes it worked from 1 to 2 ou more, but didn't worked from 2 to 1, shame. Tried to change min, max, value and type disabled but nothing worked.
Accepted Solutions
- Mark as New
- Bookmark
- Subscribe
- Mute
- Subscribe to RSS Feed
- Permalink
- Report Inappropriate Content
Mar 19 2020 08:40 PM
SolutionSOLVED!: I was able to go into "inspect element" of the box and I was able to enable the box and then everything worked