- Home
- Microsoft 365
- Microsoft 365
- How to create users in Microsoft 365 Cloud Only
How to create users in Microsoft 365 Cloud Only
- Subscribe to RSS Feed
- Mark Discussion as New
- Mark Discussion as Read
- Pin this Discussion for Current User
- Bookmark
- Subscribe
- Printer Friendly Page
- Mark as New
- Bookmark
- Subscribe
- Mute
- Subscribe to RSS Feed
- Permalink
- Report Inappropriate Content
Jul 28 2022 05:22 AM
This article was originally posted at How to create users in Microsoft 365 Cloud Only. Go to Https://www.gitbit.org to learn everything you need to pass the Microsoft 365 Security Administration (MS-500) exam
Add a single user account in Microsoft 365 admin center
1. Go to Microsoft 365 admin center > Users > active users page. Log in with your admin credentials.
2. Click Add a user
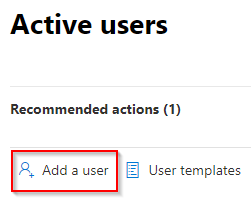
3. Enter the user's first name, last name, and username. On this page, you can also select if you want to automatically create a password or require the user to change the password at first login. Then click Next.
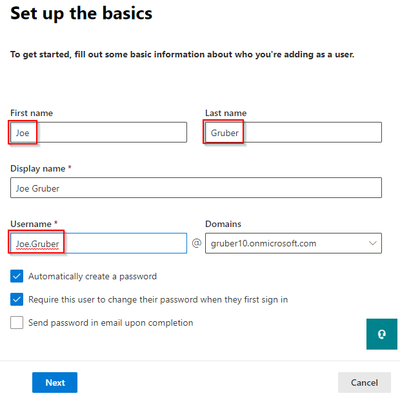
4. On the next page, you select the license assignment. Once you check the license you want to assign you can view the apps associated with the license by clicking the apps dropdown. Then click Next.
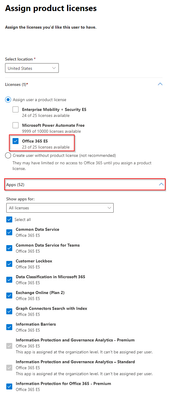
5. On the Optional settings page select the admin roles you want to assign the user. More on the roles in the next lesson. On this page, you can also set profile info: Job title, department, office, phone numbers, and address. Click Next.
6. Click Finish adding.
Add a lot of users at one time
Manually adding users can get tedious especially if you have more than 5. So next we'll download a CSV template and update it with a bunch of users then import those users into Microsoft 365.
1. Go to Microsoft 365 > Add Multiple Users.
2. Click I'd like to upload a CSV with user information.
3. Click Download a blank CSV with the required headers.
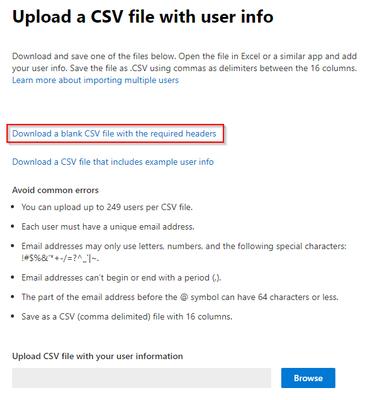
3. Open the file in Excel.
4. Add the user information that you want to be uploaded and save the sheet.

5. Go back to the Microsoft 365 admin center in your browser. Click browse and select the CSV you just updated. Then click Next.

6. Select the licenses you want to assign to the new users then click Next.
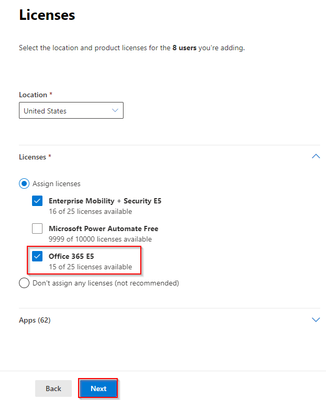
7. Click Add users.
8. Click Download results to download a spreadsheet with the new user's usernames and password. Then click Close

Add a single user to Office 365 using PowerShell
Alright, now that we know how to create users using the web browser let's create a user using PowerShell.
1. Run Connect-MsolService and log in with your admin credentials.
2. Run Get-MsolAccountSku. The Get-MsolAccountSku command will return the AccountSkuId which is a way to identify your license ids.

3. Run the following command: New-MsolUser -DisplayName "<DisplayName>" -FirstName <FirstName> -LastName <LastName> -UserPrincipalName <UserSignInName> -UsageLocation US -LicenseAssignment <AccountSkuId> replacing the parts in brackets with your user's information.

That's it. You've now created a new user using PowerShell.
How to view and edit Microsoft 365 users
Viewing and editing users in Microsoft 365 is as easy as pie.
1. First go to https://admin.microsoft.com/Adminportal/Home?source=applauncher#/users and sign in with your admin credentials.
There's the list of users.
2. To edit a user click on the user. You'll see the user's information. There you can use the tabs at the top to navigate around the user or you can click Manage username and email to update the user's sign-in name or email address. Finally, click Manage contact information to edit the user's contact information.

- Labels:
-
Microsoft 365