- Home
- ITOps Talk
- ITOps Talk Blog
- Microsoft Teams chat history and controlling presenters!
- Subscribe to RSS Feed
- Mark as New
- Mark as Read
- Bookmark
- Subscribe
- Printer Friendly Page
- Report Inappropriate Content
Over the past few months having meetings with our colleagues and even friends and families via Microsoft Teams is something we’ve all had to adjust to. I’ve been a home based worked for over 2 years now and have become adept at using Teams for meetings and figuring out the best way to do things. Which has meant that I’ve become the source of knowledge for a lot of friends and family who are new to using Teams. In this article, I want to share some of the questions I’ve been asked by them and of course the answers.
Looking back at meeting Chat
One question I was asked was can I go back and check the chat from a meeting? And yes you can, it’s totally possible. There are a couple of ways to do this.
If you find the meeting within your calendar within Teams you can then right click on it and select “Chat with participants”, this will allow you to see the meeting chat and hopefully you’ll find the reference you are looking for.

The other option is to open up the meeting event within Microsoft Teams and then click on chat. This will take you back to that chat and also allow you see details such as participants invited to the meeting etc.
Configure who can present
Microsoft Teams has an option that allows people to which is a great facility if you want to present a PowerPoint presentation or even just your screen. However, in some meeting scenarios you might want to restrict who has access to do that during the meeting. I know a lot of school teachers have this very scenario and are encountering some issues.
You can however configure your Teams meeting to restrict who has presentation rights during the meeting. There are three times you can configure this.
Setting up the meeting
When you set up a Teams meeting from within Outlook you can configure the meeting settings.
Within Outlook, click on the New Teams Meeting button. A new window will open allowing you to set the meeting team, invite the people, etc. Along the top banner you will see a button called "Meeting Options". This is the button you need. (If you don't see this button, within the body of the email, there will be a URL link to the meeting options instead.)

After the meeting has been set up
If you've set the meeting up and have to change who is presenting you can still do that, you can still tweak the settings to suit what is going to happen during your meeting.
Just find the meeting either in your Outlook calendar or within your Teams calendar and open it up. Within there you will see the Meeting Options URL link and you can tweak the settings there.
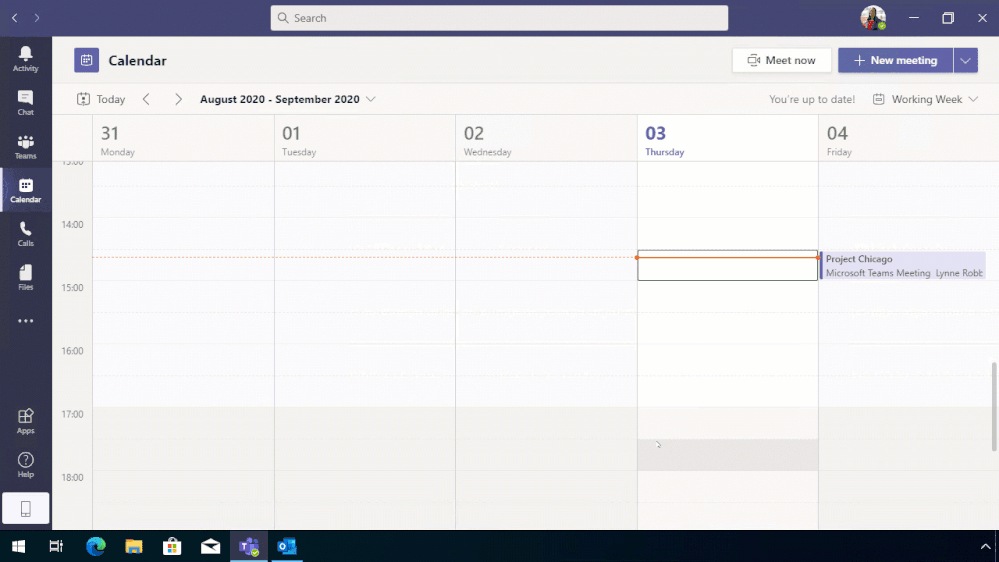
During the meeting
Now if during the meeting you decide that others need to be able to present or you've set up the meeting with everyone being able to present and you don't want that, all is not lost, you can change this during the meeting.
Click on the participants list and when it comes up you will see a list of everyone that is in the meeting. Depending on how you've set your meeting up and who has accepted or not turned up to the meeting you will may have several sections, displaying presenters, attendees and invited attendees.
Find the person that you want to give presenter rights to and click on the ellipsis (three dots) beside their name, click on "Make Presenter", you will get a dialog box popping up confirming this is the action you want to take and when you confirm that the attendee will have the rights to present to the meeting.
Call to Action
What questions have you been fielding or what questions do you still need an answer to? Leave a comment below!
You must be a registered user to add a comment. If you've already registered, sign in. Otherwise, register and sign in.