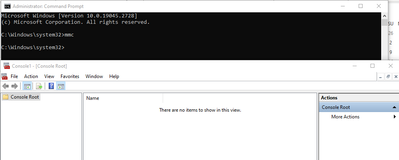- Home
- Exchange
- Exchange Conversations
- Expired Exchange Certificate in Test environment
Expired Exchange Certificate in Test environment
- Subscribe to RSS Feed
- Mark Discussion as New
- Mark Discussion as Read
- Pin this Discussion for Current User
- Bookmark
- Subscribe
- Printer Friendly Page
Apr 11 2023 06:01 AM
- Mark as New
- Bookmark
- Subscribe
- Mute
- Subscribe to RSS Feed
- Permalink
- Report Inappropriate Content
Apr 11 2023 06:01 AM
I am working in a test environment I inherited from someone else. I am familiar with every version of Exchange starting with 4.0, but not Exchange 2016. The two servers have SAN certificates that have expired. Since it is test, no one really cares, except me, so I need to know the best way to fix it. The easiest way is to just use the EAC but since the certificate is expired, the Renew link is not active. I tried using the wizard (+) sign, but it only gives me the option to create a self-signed certificate. Not one one to submit to a CA. I quickly did the self-signed and deleted the expired ones, but how to I create a certificate to submit to our internal test CA?
- Labels:
-
Exchange Server
- Mark as New
- Bookmark
- Subscribe
- Mute
- Subscribe to RSS Feed
- Permalink
- Report Inappropriate Content
Apr 11 2023 06:11 AM
@Deleted
To create a certificate for submission to a Certificate Authority (CA) for Exchange, you can follow these general steps:
Open the Exchange Management Console (EMC) on your Exchange server.
Navigate to the "Server Configuration" tab and select the server that you want to generate the certificate for.
In the Actions pane, click "New Exchange Certificate" to start the Certificate Wizard.
On the Introduction page, click Next to proceed.
On the Request Information page, enter the required information, such as the fully qualified domain name (FQDN) of your Exchange server and your organization's name.
On the Domain Scope page, select the domains for which you want the certificate to be valid, such as your internal domain name and your external domain name.
On the Exchange Services page, select the Exchange services that you want to assign the certificate to, such as Outlook Web App (OWA), Exchange ActiveSync, and Autodiscover.
On the Certificate Name page, enter a name for the certificate.
On the Organization and Location Information page, enter the organization and location information for the certificate.
On the File to Save the Certificate page, specify the location where you want to save the certificate request file.
Review your selections on the Summary page, and click New to create the certificate request.
Submit the certificate request file to your CA for processing.
After the CA issues the certificate, use the "Complete Pending Request" wizard in the EMC to import and assign the certificate to the appropriate Exchange services.
Please click Mark as Best Response & Like if my post helped you to solve your issue. This will help others to find the correct solution easily.
- Mark as New
- Bookmark
- Subscribe
- Mute
- Subscribe to RSS Feed
- Permalink
- Report Inappropriate Content
Apr 11 2023 07:35 AM
- Mark as New
- Bookmark
- Subscribe
- Mute
- Subscribe to RSS Feed
- Permalink
- Report Inappropriate Content
Apr 11 2023 07:51 AM
- Mark as New
- Bookmark
- Subscribe
- Mute
- Subscribe to RSS Feed
- Permalink
- Report Inappropriate Content
Apr 11 2023 10:57 AM
- Mark as New
- Bookmark
- Subscribe
- Mute
- Subscribe to RSS Feed
- Permalink
- Report Inappropriate Content
Apr 11 2023 11:19 AM
Solution@Deleted my bad just open cmd as admin and type mmc only and hit enter
- Mark as New
- Bookmark
- Subscribe
- Mute
- Subscribe to RSS Feed
- Permalink
- Report Inappropriate Content
Accepted Solutions
- Mark as New
- Bookmark
- Subscribe
- Mute
- Subscribe to RSS Feed
- Permalink
- Report Inappropriate Content
Apr 11 2023 11:19 AM
Solution@Deleted my bad just open cmd as admin and type mmc only and hit enter