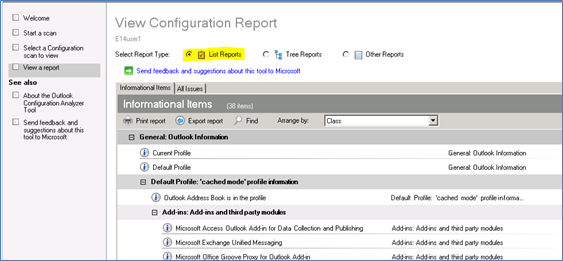- Home
- Exchange
- Exchange Team Blog
- Released: Outlook Configuration Analyzer Tool (OCAT)
- Subscribe to RSS Feed
- Mark as New
- Mark as Read
- Bookmark
- Subscribe
- Printer Friendly Page
- Report Inappropriate Content
Last month we released the Outlook Configuration Analyzer Tool (OCAT) on the Microsoft Download Center site.
OCAT was developed by two Microsoft support engineers with over 30 years of combined experience in Outlook, Exchange and Office support. Based on their support experience, they compiled a set of detection rules that look for Outlook configurations that have historically been potential sources of problems in Outlook. The tool looks and feels like Microsoft Exchange Best Practices Analyzer (ExBPA) - the same infrastructure used by ExBPA was chosen for the development and final implementation of OCAT.
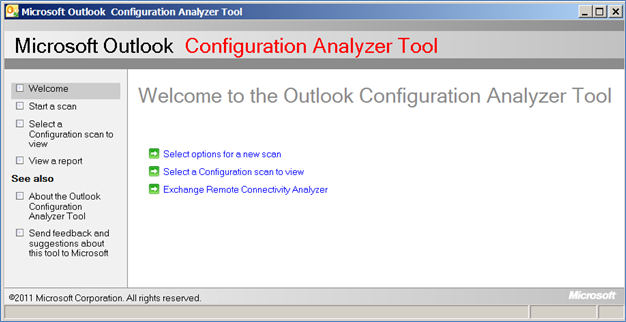
Figure 1: Microsoft Outlook Configuration Analyzer Tool (OCAT)
You can use OCAT to check Outlook configuration on your users' computers and look for known issues (for example, a PST file located on a network share). We recommend running it if you suspect a user's Outlook profile or configuration to be a part of the problem. You can also run the tool proactively to detect Outlook configuration issues. The tool allows you to:
- Run a scan on your computer
- Open a previously run scan on your computer
- Import a scan from another computer
- Use several reporting formats to view the scan results
- Start the Exchange Remote Connectivity Analyzer tool
- Send feedback to the OCAT team
We're working on an updated version of OCAT that includes new functionality such as automatic downloading of new detection rules, scanning calendar items (using code from the new CalCheck tool) and offline scanning for Outlook 2003 clients. Since OCAT utilizes MrMapi to collect a few configuration settings, we are also working with its developer (another Microsoft support engineer) to improve data collection capabilities in OCAT.
You can follow the OCAT team on Twitter to receive news of OCAT updates.
System requirements
Before you install OCAT, make sure that your computer meets the following OCAT system requirements:
- Supported operating systems:
- Windows 7
- Windows Vista Service Pack 2
- Windows XP Service Pack 3
- OCAT requires Microsoft Outlook. The following versions of Outlook are supported:
- Microsoft Office Outlook 2007
- Microsoft Outlook 2010 (32-bit or 64-bit)
- Microsoft .NET Framework Version 2.0 or higher
- .NET Programmability Support (as part of your Microsoft Office installation)
Note Outlook 2003 is not a supported version of Outlook with the OCAT tool. If you try to perform a scan on a client that has Outlook 2003 installed, you receive the following error message:
Error starting scan, please try again. If error persists, please send mail to ocatsupp @ microsoft DOT com.
You can also download a complete OCAT user guide from the download page. We highly recommend that you read this document before installing and using OCAT. See OCAT Supplemental Information.
OCAT Functionality overview
Here's an overview of the functionality provided by OCAT.
Generating an OCAT scan report
To generate an OCAT report for your Outlook profile, simply click Start a scan in the left panel.
Be aware that you must make sure that Outlook is running before you start an OCAT scan.
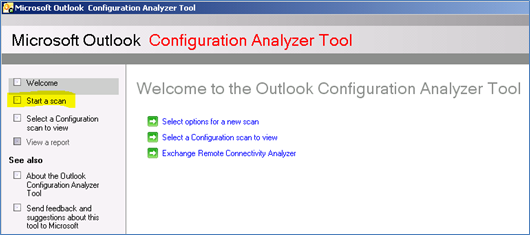
Figure 2: Starting an OCAT scan
If you can't keep Outlook running long enough to start an OCAT scan, you can still perform a basic scan. To do this, in the Task drop-down list, select Offline Scan and then click Start scanning.
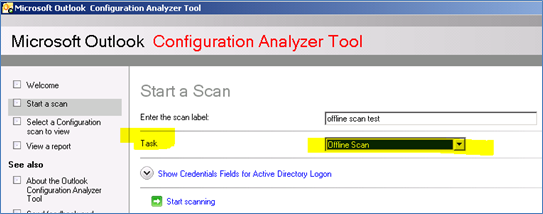
Figure 3:Starting an offline scan
The report that an offline scan generates contains only information that's available on your computer, such as registry data, Application event log details, a list of installed updates and local file details. Although an offline scan doesn't contain as many profile details as an online scan, it may still provide enough information to help you resolve any problems that you are experiencing with Outlook.
Viewing your scan report
The report that OCAT generates can, in most cases, provide a lot of information about your Outlook profile and show you known problems in your profile with links to relevant Knowledge Base articles.
- List Reports
The List Reports view is the default presentation of your scan data.
In the List Reports view, there are up to three tabs that are available to view different snapshots of this data: 1) Informational Items 2) All Issues and 3) Critical Issues
- Tree Reports
The Tree Reports view of your scan report provides tree-control functionality to view your scan results.
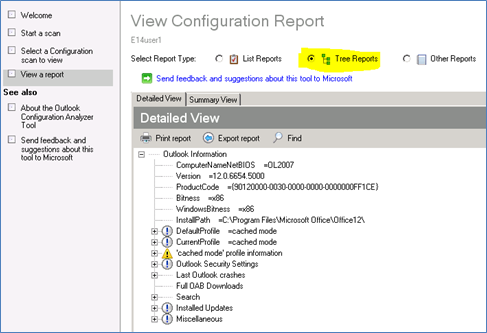
In the tree report view, two tabs are available to view different snapshots of this data: 1) Detailed View and 2) Summary View
How to view a report that was created on another computer
You can view an OCAT scan report generated on another computer.
- Start OCAT on the user's machine.
- In the left panel, click Select a Configuration scan to view and then select the scan you want to view from the list of available scans.
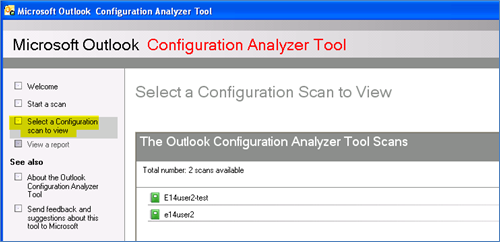
- Click Export this scan.
- In the Export this scan dialog box, specify a file name and a folder location.
- Copy the XML file that you saved in step 5 to the computer from which you want to view the report.
- On the computer to which you copied the file in step 6, start OCAT.
- On the Welcome page, click Select a Configuration scan to view.
- On the Select a Configuration scan to view page, click Import scan.
- Browse to the folder that contains the XML file that you copied in step 6, and then click Open.
The scan is opened automatically for viewing.
Send us your feedback
If you want to submit feedback or improvement suggestions for OCAT, click the feedback link in the See also section in the left panel of OCAT. The link opens a new email message addressed to OCATsupp.
Greg Mansius
You must be a registered user to add a comment. If you've already registered, sign in. Otherwise, register and sign in.