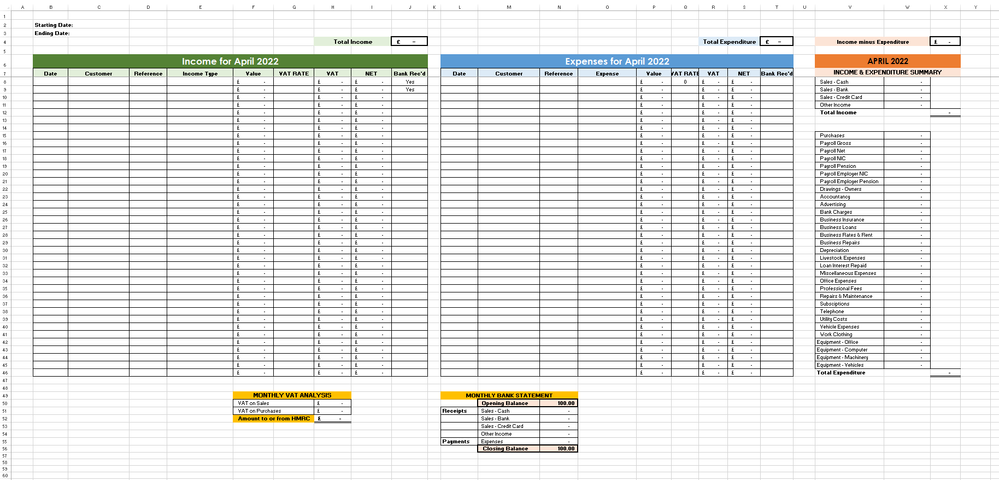- Home
- Microsoft 365
- Excel
- Protecting certain cells within a worksheet
Protecting certain cells within a worksheet
- Subscribe to RSS Feed
- Mark Discussion as New
- Mark Discussion as Read
- Pin this Discussion for Current User
- Bookmark
- Subscribe
- Printer Friendly Page
- Mark as New
- Bookmark
- Subscribe
- Mute
- Subscribe to RSS Feed
- Permalink
- Report Inappropriate Content
Mar 31 2022 05:31 AM
I have created this spreadsheet as a complete beginner. I have managed to apply formulas to share certain data with other sheets within the workbook.
But for the life of me, I cannot get my head around how to protect the following cells on the sheet in order to avoid staff messing up the formulas:
Cells to protect : J4, T4, X4, W8:46, X8:46, H8:46, I8:46, R8:46, S8:46, H50:52, N51:56.
The remaining cells will be left unprotected in order that staff can enter the appropriate data required.
I just cannot find a successful way of protecting the cells correctly.
Is anyone able to offer any advice? I would be extremely grateful.
- Labels:
-
Excel
- Mark as New
- Bookmark
- Subscribe
- Mute
- Subscribe to RSS Feed
- Permalink
- Report Inappropriate Content
Mar 31 2022 05:38 AM
By default, all cells in a worksheet are locked, but this only takes effect when you protect the worksheet.
Do the following:
- Click the button in the upper left corner of the worksheet, at the intersection of the row numbers and column headers. This selects the entire sheet.
- Press Ctrl+1 to activate the Format Cells dialog.
- Activate the Protection tab.
- Clear the Locked check box.
- Click OK. All cells have been unlocked.
- Select J4, then hold down Ctrl while you select T4, X4 etc.
- Press Ctrl+1 again, and this time tick the Locked check box.
- Click OK. You have now locked the selected cells.
- Activate the Review tab of the ribbon.
- Click Protect Sheet.
- In the Protect Sheet dialog, use the check boxes to specify what the users will be allowed to do.
- At the very least, leave the check box 'Select unlocked cells' ticked.
- If you want to specify a password that will be needed later on to unprotect the sheet, enter it in the Password box. Do not forget the password!
- Click OK. If you specified a password, you will be asked to enter it again as confirmation.
- Save the workbook.
- Mark as New
- Bookmark
- Subscribe
- Mute
- Subscribe to RSS Feed
- Permalink
- Report Inappropriate Content
Mar 31 2022 09:22 AM
SolutionThank you Hans@Hans Vogelaar
Brilliant and instant success. Very much appreciated.
Regards
Martin Wardle-Rogers
Accepted Solutions
- Mark as New
- Bookmark
- Subscribe
- Mute
- Subscribe to RSS Feed
- Permalink
- Report Inappropriate Content
Mar 31 2022 09:22 AM
SolutionThank you Hans@Hans Vogelaar
Brilliant and instant success. Very much appreciated.
Regards
Martin Wardle-Rogers