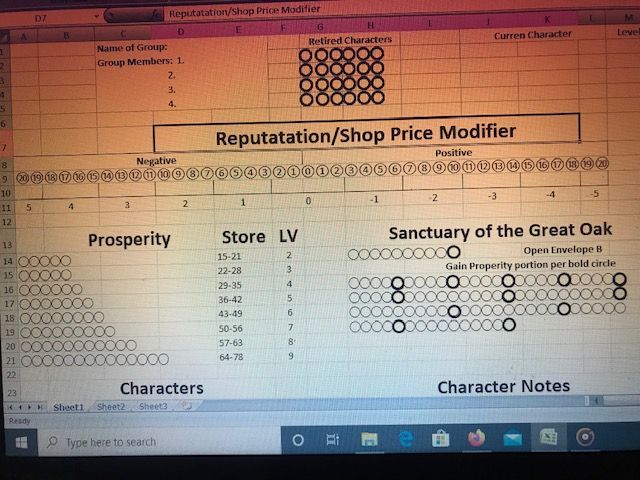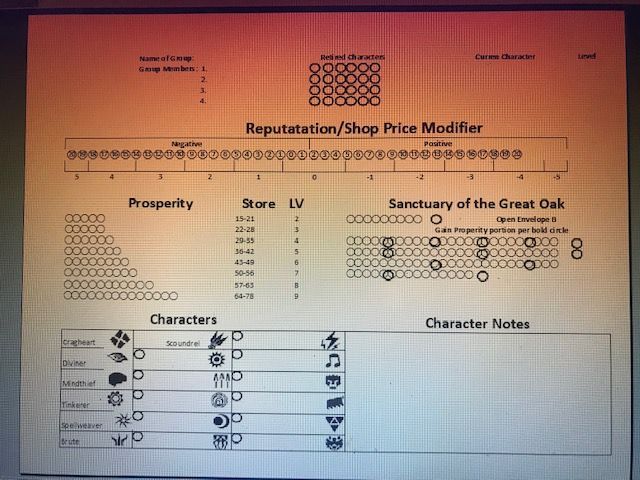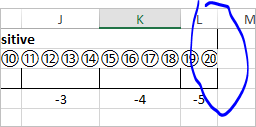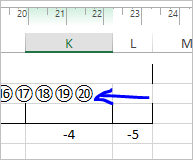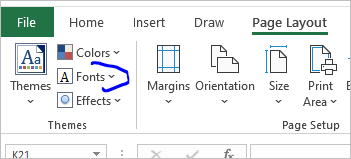- Home
- Microsoft 365
- Excel
- Re: Print Preview Not Matching Original Document
Print Preview Not Matching Original Document
- Subscribe to RSS Feed
- Mark Discussion as New
- Mark Discussion as Read
- Pin this Discussion for Current User
- Bookmark
- Subscribe
- Printer Friendly Page
- Mark as New
- Bookmark
- Subscribe
- Mute
- Subscribe to RSS Feed
- Permalink
- Report Inappropriate Content
May 17 2020 09:00 PM
So I know a lot of people have given suggestions on the Printer not printing out the same document but I have tried so many things and NOTHING has been working!
Anyway, my issue. I haven't printed anything but I have been working on an Excel sheet and when I look at the Print Preview, things within the document are moved. Black circles made are not where they are to be located, boxes enlarge and numbers aren't lined up. How do I fix this so the print preview and the original document line up? I have had to go back and forth, messing up the original document and making the Print preview match what I need. I will add pictures of what I mean. The first will be the original document, the second is the Print Preview.
Attached will be the document itself to see if you guys have the same issue or could figure it out. I sure hope so...two full days and multiple people have no idea what is happening.
- Labels:
-
Excel
- Mark as New
- Bookmark
- Subscribe
- Mute
- Subscribe to RSS Feed
- Permalink
- Report Inappropriate Content
May 18 2020 05:20 AM
@wingsofElyon sorry I don't have a solution for you. But when I open your workbook the alignment isn't correct on my screen nor in print preview. I don't know how you are creating those circles but the non-bold circles appear to be some form of text code in the cell while the bold circles are shapes added on top of the sheet. If you want alignment, you might have better luck using all shapes (or all characters but guessing you couldn't do the bold that way and hence added the drawing objects) and maybe even group the shapes, but that is just a thought.
- Mark as New
- Bookmark
- Subscribe
- Mute
- Subscribe to RSS Feed
- Permalink
- Report Inappropriate Content
May 18 2020 05:39 AM
- Mark as New
- Bookmark
- Subscribe
- Mute
- Subscribe to RSS Feed
- Permalink
- Report Inappropriate Content
May 18 2020 06:18 AM - edited May 18 2020 06:20 AM
Another idea: but first, an observation: you're not really using Excel for the kinds of things that Excel excels in; rather, you're using it more because of its rows and columns, i.e., its layout features. Yet it's precisely its layout that is messing you up.
So my suggestion: use Microsoft Word instead. You can insert a table in Word, where that's appropriate. You can insert graphic features....
If I had been tasked with creating the kind of scoring sheet you're trying to create here, I would have started with Word rather than Excel.... But I might also have gone for more of a complete graphics program. Come to think of it: you could create this as a PowerPoint slide.
- Mark as New
- Bookmark
- Subscribe
- Mute
- Subscribe to RSS Feed
- Permalink
- Report Inappropriate Content
May 18 2020 06:25 AM - edited May 18 2020 06:27 AM
- Mark as New
- Bookmark
- Subscribe
- Mute
- Subscribe to RSS Feed
- Permalink
- Report Inappropriate Content
May 18 2020 06:49 AM - edited May 18 2020 06:49 AM
That's since not monospace font is used. You may compare View->Normal
and View->Page Layout
Same with shapes - they stay on place but the text string with circle characters is scaled.
Bit more details is here The column width is not the same when printed in Excel
By the way, same scale effect will be if you try to play with theme fonts
Monospace font most probably could solve the issue, but I'm not sure you'll find proper unicode characters for such fonts.
- Mark as New
- Bookmark
- Subscribe
- Mute
- Subscribe to RSS Feed
- Permalink
- Report Inappropriate Content
May 18 2020 08:51 AM
@Sergei Baklan
Thanks for the response! I was able to get a copy of Microsoft Word 2007 and started trying to do it on there. It is doing the same exact thing but with typed words. Is that the same reasoning? The reason I ask is, it is the same thing until I put pictures on then everything slides only in the top row of this section.
- Mark as New
- Bookmark
- Subscribe
- Mute
- Subscribe to RSS Feed
- Permalink
- Report Inappropriate Content
May 18 2020 08:54 AM
@mathetes
I stated this in the comment below with an answer given (wondering if it is the same reason) but I wanted to state it here also for you. I was able to get a copy of Microsoft word to work on my computer (2007) and started doing this. It is doing the same exact thing on word.
- Mark as New
- Bookmark
- Subscribe
- Mute
- Subscribe to RSS Feed
- Permalink
- Report Inappropriate Content
May 18 2020 10:40 AM
I actually think Power Point gives more flexibility when it comes to positioning things. Give it a try
- Mark as New
- Bookmark
- Subscribe
- Mute
- Subscribe to RSS Feed
- Permalink
- Report Inappropriate Content
May 18 2020 11:43 AM
I agree with @mathetes . Now sure if Word could help, but that's very easy to test.
- Mark as New
- Bookmark
- Subscribe
- Mute
- Subscribe to RSS Feed
- Permalink
- Report Inappropriate Content
May 18 2020 12:00 PM
@wingsofElyon I also agree with @mathetes that you are not using Excel in the way it is really designed (but then again I do that all the time) and that I would also suggest word or a typeset package like Publisher. I also agree with @Sergei Baklan that non-monospaced fonts are going to cause more problems, but even with monospaced fonts the way a page is rendered it will render fonts different than images. So I go back to suggesting you might want to convert everything to objects that you specify the exact location for. You can probably get away with some text for headers and such that don't require specific alignment. Also, I didn't check what fonts you were using to create those circles and such, but you can also run into problems with font libraries that aren't truetype fonts because although the software may scale it one way the printer may step it differently. And you still have the issue that as you open it on different machines, they will be viewed differently (your sheet didn't view right on my computer) and not show right.
- Mark as New
- Bookmark
- Subscribe
- Mute
- Subscribe to RSS Feed
- Permalink
- Report Inappropriate Content
Aug 04 2020 11:59 PM
Hey, so I don't know if you've tried this yet (or if you've solved the problem already), but I did manage to come up with simple, but tedious, solution.
Personally, I keep my Excel spreadsheets in Page Layout mode if I'm planning to print them. That way I can see what's going to come out.
If you do this, you can keep an eye on the objects, and move them where you want them. But for a problem like yours, where you have so many small objects, you should also play around with the zoom feature on your spreadsheet. Move it up and down, and keep moving back and forth between the spreadsheet and the Print Preview until they match. From that point on, everything should work just fine.
I did a test of this and it worked at 140% zoom. I did also reduce the size of the bold circles. I think they might have been too big, which is why you also have that overlap problem.
- Mark as New
- Bookmark
- Subscribe
- Mute
- Subscribe to RSS Feed
- Permalink
- Report Inappropriate Content
Aug 05 2020 01:32 AM
Nicolino
I know I don't know anything (Socrates)