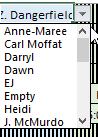- Home
- Microsoft 365
- Excel
- Predictive text in an Excel drop down list
Predictive text in an Excel drop down list
- Subscribe to RSS Feed
- Mark Discussion as New
- Mark Discussion as Read
- Pin this Discussion for Current User
- Bookmark
- Subscribe
- Printer Friendly Page
- Mark as New
- Bookmark
- Subscribe
- Mute
- Subscribe to RSS Feed
- Permalink
- Report Inappropriate Content
Dec 07 2020 05:50 AM
How do I get predictive text in a drop down list ? Life would be so much quicker rather than scrolling ....
- Labels:
-
Developer
-
Excel
-
Macros and VBA
- Mark as New
- Bookmark
- Subscribe
- Mute
- Subscribe to RSS Feed
- Permalink
- Report Inappropriate Content
Dec 07 2020 05:55 AM
- Mark as New
- Bookmark
- Subscribe
- Mute
- Subscribe to RSS Feed
- Permalink
- Report Inappropriate Content
Dec 07 2020 06:00 AM
It works natively for Excel Online. For other editions there are some workarounds, but they are quite limited, you may google something like "excel searchable drop-down list". and it depends on which Excel you are.
- Mark as New
- Bookmark
- Subscribe
- Mute
- Subscribe to RSS Feed
- Permalink
- Report Inappropriate Content
Dec 10 2020 12:55 AM
@adversi Hi thanks for the reply. It is a roster and Kms tracking spreadsheet. We are about to expand and Head office has a new national rostering system coming hopefully in a few months in the meantime we use this. We currently have 35 staff and 50 odd participants. So with the drop down boxes containing 35 staff and growing, scrolling down is slow and clumsy. Predictive text would really help...
kind regards Cambosity
- Mark as New
- Bookmark
- Subscribe
- Mute
- Subscribe to RSS Feed
- Permalink
- Report Inappropriate Content
Dec 10 2020 05:56 AM
Thank you for providing more detail on your project. After reviewing it, unfortunately I don't see the VBA dropdown being beneficial in this case due to the number of dropdowns in the workbook. My advice would be to sort and list all referenced dropdown lists in a separate tab to make the dropdowns cleaner. The final list should have all blanks removed and be sorted alphabetically.
New dropdown reference
New dropdown format
- Mark as New
- Bookmark
- Subscribe
- Mute
- Subscribe to RSS Feed
- Permalink
- Report Inappropriate Content
Dec 12 2020 10:30 PM
There is a reason for the blanks. They correlate with other calculations that can be dragged. But searching the internet found this formula.
=FILTER(C2:C32,ISNUMBER(SEARCH('RWk43'!E4,C2:C32)),"Not Found")
This I place in D3 of the Staff tab and then change the data validation source to just Staff!D3# ...
When in the roster I can now type a couple of letters and hit the drop down and hey presto ! there are the names related to those letters. Not predictive but real close :)
Thankyou for your input it is greatly appreciated :)
- Mark as New
- Bookmark
- Subscribe
- Mute
- Subscribe to RSS Feed
- Permalink
- Report Inappropriate Content
Dec 17 2020 03:29 AM
There is a reason for the blanks. They correlate with other calculations that can be dragged. But searching the internet found this formula.
=FILTER(C2:C32,ISNUMBER(SEARCH('RWk43'!E4,C2:C32)),"Not Found")
This I place in D3 of the Staff tab and then change the data validation source to just Staff!D3# ...
When in the roster I can now type a couple of letters and hit the drop down and hey presto ! there are the names related to those letters. Not predictive but real close:)
Thank you for your input it is greatly appreciated