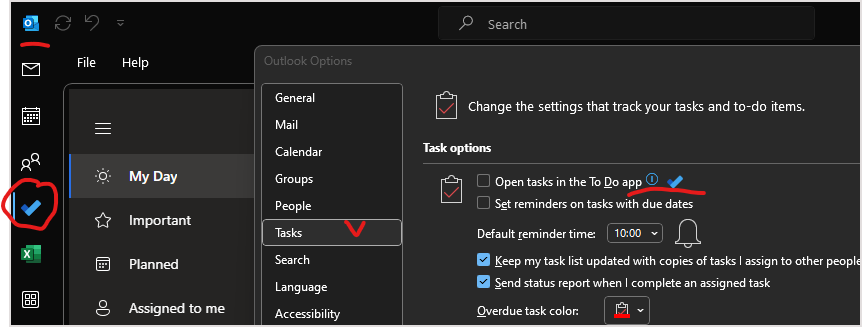- Subscribe to RSS Feed
- Mark Discussion as New
- Mark Discussion as Read
- Pin this Discussion for Current User
- Bookmark
- Subscribe
- Printer Friendly Page
- Mark as New
- Bookmark
- Subscribe
- Mute
- Subscribe to RSS Feed
- Permalink
- Report Inappropriate Content
Jun 08 2023 11:24 AM
I made a CRM in an Excel Worksheet in hopes to cold call potential new clients. I want to import it into our Outlook Calendar so that it will remind our sales guy(s) when he needs to do return calls or so we can schedule when he calls them. I go to Outlook, File, Import & Export, Import & Export, Import From Another File, Comma Separated Values, Select the .xlsx file, select the calendar i want it to go into, and then get a translator error. Why is that happening? Am i formatting the CRM incorrectly? I used a Customer Contact List Template.
Thank you for any help, Microsoft support hasn't been able to help with this, so far.
- Labels:
-
Excel
- Mark as New
- Bookmark
- Subscribe
- Mute
- Subscribe to RSS Feed
- Permalink
- Report Inappropriate Content
Jun 11 2023 10:11 PM
Here are some possible reasons and maybe some solution helps:
- File Format: Outlook Calendar import usually works with CSV (Comma Separated Values) files rather than XLSX (Excel Workbook) files. Make sure you save your Excel CRM file as a CSV file before attempting the import.
- Field Mapping: During the import process, Outlook may require you to map the fields from the CSV file to the corresponding fields in the Outlook Calendar. Ensure that the field mapping is accurate and matches the fields in your CRM.
- Data Validation: Check if your CRM data contains any invalid characters or formatting that may be causing the translation error. Remove any special characters or symbols that may not be compatible with Outlook Calendar.
- Date Format: Verify that the date format in your CRM matches the date format expected by Outlook Calendar. Different regions and versions of Outlook may have different date format requirements.
- CSV Separator: Confirm that the CSV file is using the correct separator (comma, semicolon, or tab) for separating the values. Outlook may expect a specific separator, so ensure that it matches.
If you continue to encounter issues, you may consider using alternative methods to link Excel with Outlook, such as using VBA macros or third-party add-ins that provide more advanced integration options between the two applications.
Additionally, keep in mind that Outlook also has its own built-in Contact management system (Outlook Contacts), which may be a more suitable place to store and manage your CRM data instead of the calendar.
- Mark as New
- Bookmark
- Subscribe
- Mute
- Subscribe to RSS Feed
- Permalink
- Report Inappropriate Content
Jun 12 2023 12:59 PM
1)Sales person updates original worksheet
2) I reexport file and replace existing file
3) re-import into calendar
I decided instead to import the file into Outlook Contacts which Converted much more smoothly(allowed me to us the separate address, city, and state fields). Now i need to figure out how to get the contacts to make calendar events through follow-up. Currently follow-up only makes a t-do list but it doesn't allow me to share it(both share and properties are grayed out). I noticed I can share my tasks but don't know how to turn my to-do list into tasks.
- Mark as New
- Bookmark
- Subscribe
- Mute
- Subscribe to RSS Feed
- Permalink
- Report Inappropriate Content
Jun 12 2023 11:11 PM
To convert your follow-up items from a to-do list into tasks in Outlook, you can follow these steps:
- Open Outlook and go to the Tasks view.
- Locate the follow-up items you want to convert into tasks.
- Right-click on a follow-up item and select "Move" from the context menu.
- Choose "Copy to Folder" from the submenu.
- In the "Copy Items" dialog box, select the appropriate task folder or create a new task folder to store the converted tasks.
- Click "OK" to copy the follow-up item(s) to the task folder.
By copying the follow-up items to a task folder, you effectively convert them into tasks within Outlook. Now, you can work with these tasks, assign them to others, set due dates, and share them with colleagues.
To share your tasks with others, follow these steps:
- Go to the Tasks view in Outlook.
- Right-click on the task folder containing the tasks you want to share.
- Select "Share" from the context menu, and then choose the appropriate sharing option, such as "Email Calendar" or "Share Folder."
- Follow the prompts to specify the recipients, permissions, and other sharing settings.
- Send the sharing invitation to the selected recipients.
Please note that the availability of sharing options may vary depending on your specific version of Outlook and the configuration of your email account or network environment. If the "Share" option is grayed out, it is possible that the sharing feature is disabled or restricted in your organization. In such cases, you may need to consult with your IT department or system administrator for further assistance in enabling or configuring sharing options.
Additionally, keep in mind that sharing tasks typically requires the recipients to be using Outlook or a compatible task management system that supports task sharing.
- Mark as New
- Bookmark
- Subscribe
- Mute
- Subscribe to RSS Feed
- Permalink
- Report Inappropriate Content
Jun 13 2023 06:33 AM
So, are you saying the reason I may not be able to share the To-Do list might be an IT issue? I was able to share the calendar and contacts just fine. I'd prefer that we don't all have to do that extra step, if not needed.
Thanks for the help, so far!!!
- Mark as New
- Bookmark
- Subscribe
- Mute
- Subscribe to RSS Feed
- Permalink
- Report Inappropriate Content
Jun 13 2023 10:24 AM
- Mark as New
- Bookmark
- Subscribe
- Mute
- Subscribe to RSS Feed
- Permalink
- Report Inappropriate Content
Jun 13 2023 10:31 AM
I wish you success!
- Mark as New
- Bookmark
- Subscribe
- Mute
- Subscribe to RSS Feed
- Permalink
- Report Inappropriate Content
Jun 13 2023 11:28 AM
"I noticed I can share my tasks but don't know how to turn my to-do list into tasks"
In modern Outlook tasks are integrated with To-Do for the accounts hosted by Microsoft (like outlook.com for consumers and 365 tenants)
Not sure it is still in preview or not.
- Mark as New
- Bookmark
- Subscribe
- Mute
- Subscribe to RSS Feed
- Permalink
- Report Inappropriate Content
Jun 13 2023 02:36 PM
- Mark as New
- Bookmark
- Subscribe
- Mute
- Subscribe to RSS Feed
- Permalink
- Report Inappropriate Content
Jun 14 2023 09:17 AM
Windows version doesn't matter, you need to have proper Office 365 subscription. This work at least on Current channel.