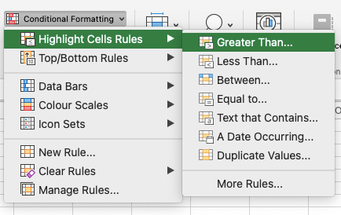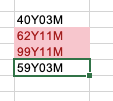- Home
- Microsoft 365
- Excel
- How to use conditional formatting to highlight information after using =DATEDIF to calculate age?
How to use conditional formatting to highlight information after using =DATEDIF to calculate age?
- Subscribe to RSS Feed
- Mark Discussion as New
- Mark Discussion as Read
- Pin this Discussion for Current User
- Bookmark
- Subscribe
- Printer Friendly Page
- Mark as New
- Bookmark
- Subscribe
- Mute
- Subscribe to RSS Feed
- Permalink
- Report Inappropriate Content
May 05 2022 07:10 PM
Hi everyone, this is my first time here.
I already using =DATEDIF(E3,TODAY(),"Y") & "Y" & DATEDIF(E3,TODAY(),"YM") & "M" to calculate their age, after that, I would like to use conditional formatting to highlight those results over 59Y05M, what should I do?
Thanks!
- Labels:
-
Excel
-
Formulas and Functions
- Mark as New
- Bookmark
- Subscribe
- Mute
- Subscribe to RSS Feed
- Permalink
- Report Inappropriate Content
May 05 2022 10:40 PM
Solution@Jeffkcl You can use rule from the "Highlight Cells" group, Greater Than...
And then just type 59Y05M in the box to the right of "greater than". It will create rule like this:

and result in formatting like this:
The above screenshots were taken on a Mac, but it's very similar on the PC version of Excel.
- Mark as New
- Bookmark
- Subscribe
- Mute
- Subscribe to RSS Feed
- Permalink
- Report Inappropriate Content
May 09 2022 06:31 PM
Anyway, thanks so much!
Accepted Solutions
- Mark as New
- Bookmark
- Subscribe
- Mute
- Subscribe to RSS Feed
- Permalink
- Report Inappropriate Content
May 05 2022 10:40 PM
Solution@Jeffkcl You can use rule from the "Highlight Cells" group, Greater Than...
And then just type 59Y05M in the box to the right of "greater than". It will create rule like this:

and result in formatting like this:
The above screenshots were taken on a Mac, but it's very similar on the PC version of Excel.