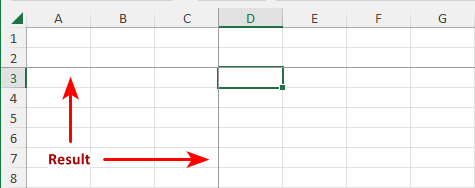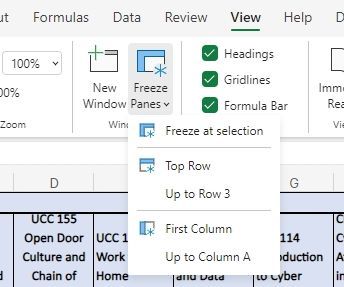- Home
- Microsoft 365
- Excel
- Re: How to freeze Rows & columns at the same time
How to freeze Rows & columns at the same time
- Subscribe to RSS Feed
- Mark Discussion as New
- Mark Discussion as Read
- Pin this Discussion for Current User
- Bookmark
- Subscribe
- Printer Friendly Page
- Mark as New
- Bookmark
- Subscribe
- Mute
- Subscribe to RSS Feed
- Permalink
- Report Inappropriate Content
Jan 18 2021 03:25 AM
I have Excel 365 for Mac. I need to freeze my Column A and Rows 1-3 at the same time. Excel Help says I can do this via View > Freeze Panes but in View I see no such option, only Unfreeze Panes, Freeze Top Row and Freeze First Column.
(It used to be easy in Excel fro Mac 2016!)
THANKS EVERYBODY - and Happy New Year despite everything.
CN
- Labels:
-
Excel
- Mark as New
- Bookmark
- Subscribe
- Mute
- Subscribe to RSS Feed
- Permalink
- Report Inappropriate Content
Jan 18 2021 03:44 AM
SolutionApparently, Freeze Panes is already active.
So first select Unfreeze Panes from the Freeze Panes dropdown.
Then select cell B4, and select Freeze Panes from the Freeze Panes dropdown.
- Mark as New
- Bookmark
- Subscribe
- Mute
- Subscribe to RSS Feed
- Permalink
- Report Inappropriate Content
Jan 18 2021 10:15 AM
Thanks Hans @Hans Vogelaar
Your faultless advice worked perfectly.
Excel help is surprisingly unclear and suggests freezing column A first - which of course freezes that column and then you can't freeze rows.
But you've explained how to freeze Excel Rows & Columns at the same time 101% clearly & accurately.
So ... THANK YOU again.
cn
- Mark as New
- Bookmark
- Subscribe
- Mute
- Subscribe to RSS Feed
- Permalink
- Report Inappropriate Content
May 08 2021 06:35 PM
It works. Thanks for your great advice.
It's so simple but can be frustrating if you don't know how!
- Mark as New
- Bookmark
- Subscribe
- Mute
- Subscribe to RSS Feed
- Permalink
- Report Inappropriate Content
Nov 11 2022 09:38 AM
- Mark as New
- Bookmark
- Subscribe
- Mute
- Subscribe to RSS Feed
- Permalink
- Report Inappropriate Content
Feb 07 2023 03:17 PM
- Mark as New
- Bookmark
- Subscribe
- Mute
- Subscribe to RSS Feed
- Permalink
- Report Inappropriate Content
Feb 08 2023 12:57 AM
Jan 18 2021 03:44 AM
He said:-
Apparently, Freeze Panes is already active.
So first select Unfreeze Panes from the Freeze Panes dropdown.
Then select cell B4, and select Freeze Panes from the Freeze Panes dropdown.
- Mark as New
- Bookmark
- Subscribe
- Mute
- Subscribe to RSS Feed
- Permalink
- Report Inappropriate Content
Feb 08 2023 12:59 AM
If the first item in the Freeze Panes drop down is Unfreeze Panes, select that.
Select the cell below the last row that you want to keep visible, and to the right of the last column that you want to keep visible.
So for example, if you want to freeze the first row and first column, select cell B2.
And if you want to freeze the first two rows and the first three columns, select cell D3.
Then select Freeze Panes > Freeze Panes.
- Mark as New
- Bookmark
- Subscribe
- Mute
- Subscribe to RSS Feed
- Permalink
- Report Inappropriate Content
Apr 03 2023 03:37 AM
- Mark as New
- Bookmark
- Subscribe
- Mute
- Subscribe to RSS Feed
- Permalink
- Report Inappropriate Content
May 30 2023 07:55 AM
@Hans Vogelaar thanks Hans. I didn't think about the need to unfreeze everything before applying the custom freezing option. Years later, just wanted to let everyone know that this fix is still valid. For the life of me, I couldn't figure out why Freeze Panes was not showing up as an option for me. Unfreezing and then placing the cursor in the first active cell outside the range I wanted frozen worked perfectly.
- Mark as New
- Bookmark
- Subscribe
- Mute
- Subscribe to RSS Feed
- Permalink
- Report Inappropriate Content
May 30 2023 08:37 AM
Good to hear that!
- Mark as New
- Bookmark
- Subscribe
- Mute
- Subscribe to RSS Feed
- Permalink
- Report Inappropriate Content
Jun 22 2023 11:01 AM
- Mark as New
- Bookmark
- Subscribe
- Mute
- Subscribe to RSS Feed
- Permalink
- Report Inappropriate Content
Jun 22 2023 03:02 PM
Thank you very much!
Fred
- Mark as New
- Bookmark
- Subscribe
- Mute
- Subscribe to RSS Feed
- Permalink
- Report Inappropriate Content
Jan 20 2024 07:37 AM
@Hans Vogelaar Hello, I only have these options available:
- Mark as New
- Bookmark
- Subscribe
- Mute
- Subscribe to RSS Feed
- Permalink
- Report Inappropriate Content
Jan 20 2024 07:49 AM
Up to now, this discussion was about the desktop version of Excel.
My guess is that your screenshot is from the online (browser) version of Excel.
The wording of the options is different from the desktop version, and will change depending on the active cell.
"Freeze at selection" will freeze the rows above the active cell and the columns to the left of the active cell.
"Top Row" will freeze row 1.
"Up to row 3" means that the active cell is in row 4; the rows above it will be frozen.
If the active cell is in row 6, the item will read "Up to row 5".
"First column" will freeze column A.
"Up to column A" means that the active cell is in column B; the column to the left will be frozen.
If the active cell is in column D, it would read "Up to column C".
- Mark as New
- Bookmark
- Subscribe
- Mute
- Subscribe to RSS Feed
- Permalink
- Report Inappropriate Content
Jan 20 2024 07:56 AM
You are correct, I'm sorry, I should have said. I am using the browser version. So, basically the browser version does not have that option is what you are saying? Thanks for the quick response!
- Mark as New
- Bookmark
- Subscribe
- Mute
- Subscribe to RSS Feed
- Permalink
- Report Inappropriate Content
Jan 20 2024 08:04 AM
You can do exactly the same things in the browser version as in the desktop versiom, but the items are worded differently.
- Mark as New
- Bookmark
- Subscribe
- Mute
- Subscribe to RSS Feed
- Permalink
- Report Inappropriate Content
Jan 20 2024 08:43 AM - edited Jan 20 2024 08:44 AM
@Hans Vogelaar So...I unfreeze panes and those are still the only options that I get...and none of them will freeze both the rows and columns at the same time...am I just not fully awake yet? lol
- Mark as New
- Bookmark
- Subscribe
- Mute
- Subscribe to RSS Feed
- Permalink
- Report Inappropriate Content
Jan 20 2024 08:47 AM
Let's say you want to freeze the top 2 rows and the first 3 columns (A to C).
Select the cell below row 2 and to the right of column C, that is cell D3.
Then select View > Freeze Panes > Freeze at selection.
- Mark as New
- Bookmark
- Subscribe
- Mute
- Subscribe to RSS Feed
- Permalink
- Report Inappropriate Content
Jan 20 2024 08:54 AM
I did that but it only freezes the top 2 rows...
Accepted Solutions
- Mark as New
- Bookmark
- Subscribe
- Mute
- Subscribe to RSS Feed
- Permalink
- Report Inappropriate Content
Jan 18 2021 03:44 AM
SolutionApparently, Freeze Panes is already active.
So first select Unfreeze Panes from the Freeze Panes dropdown.
Then select cell B4, and select Freeze Panes from the Freeze Panes dropdown.