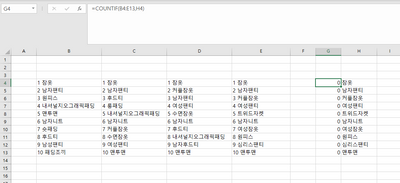- Home
- Microsoft 365
- Excel
- Re: How to divide text using text-to-column in this situation
How to divide text using text-to-column in this situation
- Subscribe to RSS Feed
- Mark Discussion as New
- Mark Discussion as Read
- Pin this Discussion for Current User
- Bookmark
- Subscribe
- Printer Friendly Page
- Mark as New
- Bookmark
- Subscribe
- Mute
- Subscribe to RSS Feed
- Permalink
- Report Inappropriate Content
Feb 27 2023 06:08 AM - edited Feb 27 2023 06:10 AM
I'm trying to look up how many times a specific keyword (in column G) appears in the table (B5:E15) using the =Countif function, but and as you can guess, the keywords in the table have a number assigned.
There is a number then a space and then a keyword. E.g. 1 니트
I want to somehow easily get rid of the numbers assigned to the keywords without having to manually delete them by hand.
Do you have any good suggestions on how to go about it?
- Labels:
-
Excel
-
Formulas and Functions
- Mark as New
- Bookmark
- Subscribe
- Mute
- Subscribe to RSS Feed
- Permalink
- Report Inappropriate Content
Feb 27 2023 06:14 AM
SolutionIf you want to keep the numbers, you could use
=COUNTIF(B4:E14, "*"&H4)
To get rid of the numbers, you could do the following:
In B16, enter the formula
=MID(B4, FIND(" ", B4)+1, 100)
Fill to the right to E16, then down to row 26.
Select B16:E26.
Copy this range, then paste as Values to B4.
You can then clear B16:E26, it is not needed anymore.
- Mark as New
- Bookmark
- Subscribe
- Mute
- Subscribe to RSS Feed
- Permalink
- Report Inappropriate Content
Feb 27 2023 06:28 AM
- Mark as New
- Bookmark
- Subscribe
- Mute
- Subscribe to RSS Feed
- Permalink
- Report Inappropriate Content
Feb 27 2023 06:59 AM
Perhaps the character between the number and the text is not a space.
Does this work?
=MID(B4, FIND(CHAR(160), B4)+1, 100)
Accepted Solutions
- Mark as New
- Bookmark
- Subscribe
- Mute
- Subscribe to RSS Feed
- Permalink
- Report Inappropriate Content
Feb 27 2023 06:14 AM
SolutionIf you want to keep the numbers, you could use
=COUNTIF(B4:E14, "*"&H4)
To get rid of the numbers, you could do the following:
In B16, enter the formula
=MID(B4, FIND(" ", B4)+1, 100)
Fill to the right to E16, then down to row 26.
Select B16:E26.
Copy this range, then paste as Values to B4.
You can then clear B16:E26, it is not needed anymore.