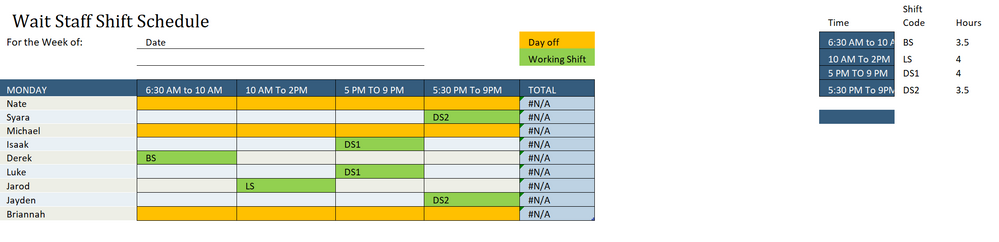- Home
- Microsoft 365
- Excel
- Re: How to assign hidden values to specific text in my dropdown data validation that is later sum
How to assign hidden values to specific text in my dropdown data validation that is later sum
- Subscribe to RSS Feed
- Mark Discussion as New
- Mark Discussion as Read
- Pin this Discussion for Current User
- Bookmark
- Subscribe
- Printer Friendly Page
- Mark as New
- Bookmark
- Subscribe
- Mute
- Subscribe to RSS Feed
- Permalink
- Report Inappropriate Content
Nov 22 2020 05:38 AM
How to assign hidden values to specific text in my dropdown data validation that is later sum.
I have been trying to figure out a solution to the above where I can create a work schedule that when I add a work shift code, for example S1, then it would be representing 8 hours of scheduled work hours and S2 to represent 4 hours of scheduled work then when I total the 2 cells then I'm suppose to get 12 hours.
I know how to create the drop down, just don't know how to assign the hours to each work shift so when I'm summing those cells it is read as numbers even though text is visible.
Thanks
- Labels:
-
Excel
- Mark as New
- Bookmark
- Subscribe
- Mute
- Subscribe to RSS Feed
- Permalink
- Report Inappropriate Content
Nov 22 2020 05:58 AM
Create a small lookup table. In the screenshot below, it is in E2.:F3.
E2:E3 can serve as source list for data validation.
Let's say you have entered Shift Codes in B2:B6.
The total number of hours corresponding to these codes is
=SUMPRODUCT(LOOKUP(B2:B6,$E$2:$E$3,$F$2:$F$3))
- Mark as New
- Bookmark
- Subscribe
- Mute
- Subscribe to RSS Feed
- Permalink
- Report Inappropriate Content
Nov 22 2020 04:14 PM
Thanks for your response Hans.
Your solution should work if only I know how to do shift codes. Please explain further.
With thanks.
Kirk
- Mark as New
- Bookmark
- Subscribe
- Mute
- Subscribe to RSS Feed
- Permalink
- Report Inappropriate Content
Nov 22 2020 04:26 PM
- Mark as New
- Bookmark
- Subscribe
- Mute
- Subscribe to RSS Feed
- Permalink
- Report Inappropriate Content
Nov 29 2020 06:46 AM
- Mark as New
- Bookmark
- Subscribe
- Mute
- Subscribe to RSS Feed
- Permalink
- Report Inappropriate Content
Nov 29 2020 11:27 AM
Your schedule is completely empty, so it's no wonder that there is no result.
But the formula that I provided assumed that all days have been filled in. The following version (again confirmed with Ctrl+Shift+Enter) handles blanks too:
=SUMPRODUCT(IFERROR(LOOKUP(E6:K6,$AD$4:$AD$17,$AE$4:$AE$17),0))
This can be filled down.
- Mark as New
- Bookmark
- Subscribe
- Mute
- Subscribe to RSS Feed
- Permalink
- Report Inappropriate Content
Nov 29 2020 03:54 PM
Hi Hans, thanks for your feedback. I accidentally sent you a blank form. Please find attached a copy of the form using both the initial formula you provided and your most recent formula. Your most recent formula is used in the yellow highlighted cells. I am not getting the results of the shift code value using the new formula you provided. In blue highlight is the use of your initial formula but it's not giving the correct corresponding value for the shift code. I would greatly appreciate your assistance in resolving this issue. I can't understand why the values for the corresponding shift code is giving a different result.
THANKS AGAIN.
- Mark as New
- Bookmark
- Subscribe
- Mute
- Subscribe to RSS Feed
- Permalink
- Report Inappropriate Content
Nov 30 2020 02:04 AM
When LOOKUP is used to return multiple results, the lookup_vector (or array) argument must be sorted in ascending order. Thus, the formula in K5 in the attached version of your file is:
=SUMPRODUCT(LOOKUP(D5:J5,$AB$4:$AC$22))- Mark as New
- Bookmark
- Subscribe
- Mute
- Subscribe to RSS Feed
- Permalink
- Report Inappropriate Content
Nov 30 2020 04:45 PM
Thanks for your input, Robert. The suggestion still didn't fix my problem. Is there any other option you can suggest.
- Mark as New
- Bookmark
- Subscribe
- Mute
- Subscribe to RSS Feed
- Permalink
- Report Inappropriate Content
Nov 30 2020 06:01 PM
Solution@kirkBolton I'm not sure why that isn't working for you because when I opened it the numbers appear correctly. Please note that what @Twifoo did was rearrange your lookup table to be in alpha-numerically increasing order (e.g. S1 then S10, ..., S14, then S2 because '1' is before '2' so 'S1...' is before 'S2...'). That said, here are 2 alternative suggestions you could try:
If you have XLOOKUP() I suggest using it:
=SUMPRODUCT(XLOOKUP(D6:J6,$AB$4:$AB$22,$AC$4:$AC$22,0,0))You could also use INDEX-MATCH combination to force an exact match (I added the IFERROR just in case but since you have data validation you could remove that)
=SUMPRODUCT(INDEX($AC$4:$AC$22,IFERROR(MATCH(D7:J7,$AB$4:$AB$22,0),1)))
- Mark as New
- Bookmark
- Subscribe
- Mute
- Subscribe to RSS Feed
- Permalink
- Report Inappropriate Content
Nov 30 2020 07:46 PM
Your solution using =SUMPRODUCT(XLOOKUP(D28:J28,$AB$4:$AB$22,$AC$4:$AC$22,0,0)) worked perfect.
Thank you and thanks to everyone. I have learnt so much from the community. I am so grateful for this resource and the skills of you guys. Thanks
- Mark as New
- Bookmark
- Subscribe
- Mute
- Subscribe to RSS Feed
- Permalink
- Report Inappropriate Content
Apr 25 2022 02:20 PM
Hi, I have a similar problem.
Firstly I am a total novice at excel. I'm trying to assign the values to the cells and have followed your formula, however I do not know how to assign the code to the target cell.
In the Table I want LS to have the hidden value of 4 but I do not know how to assign it.
Any suggestions?
Thanks in advance
- Mark as New
- Bookmark
- Subscribe
- Mute
- Subscribe to RSS Feed
- Permalink
- Report Inappropriate Content
Apr 25 2022 04:26 PM
a) I'm not clear what you want/need. you say you want LS to have the value of 4, is that it or are there more items? In the original post here there was a whole list of items (S1, S2,...) each with there own value.
b) It is best if you start a new thread for your specific issue. Old resolved threads are for looking up previous answers which can be very helpful, but it gets confusing and cluttered if we tack on additional issues to the same thread.
c) I suggest you attach or give a link to your sheet or a de-identified/unclassified version of it or at the very least copy a table into your post with your example/set-up/situation. The more information you give us the better chance we can help you.
- Mark as New
- Bookmark
- Subscribe
- Mute
- Subscribe to RSS Feed
- Permalink
- Report Inappropriate Content
Apr 25 2022 05:02 PM
@mtarler Thank you for your reply,
I will start another question.
but to answer your question. I want to assign shifts to my employees but I don't want the hours visible. So they will be assigned as below.
I would like the shift codes to have an underlying value and add up to the amount of daily hours in the total box, then be carried over to another sheet with the weeks hours.
Does this make sense?
Rachelle
Accepted Solutions
- Mark as New
- Bookmark
- Subscribe
- Mute
- Subscribe to RSS Feed
- Permalink
- Report Inappropriate Content
Nov 30 2020 06:01 PM
Solution@kirkBolton I'm not sure why that isn't working for you because when I opened it the numbers appear correctly. Please note that what @Twifoo did was rearrange your lookup table to be in alpha-numerically increasing order (e.g. S1 then S10, ..., S14, then S2 because '1' is before '2' so 'S1...' is before 'S2...'). That said, here are 2 alternative suggestions you could try:
If you have XLOOKUP() I suggest using it:
=SUMPRODUCT(XLOOKUP(D6:J6,$AB$4:$AB$22,$AC$4:$AC$22,0,0))You could also use INDEX-MATCH combination to force an exact match (I added the IFERROR just in case but since you have data validation you could remove that)
=SUMPRODUCT(INDEX($AC$4:$AC$22,IFERROR(MATCH(D7:J7,$AB$4:$AB$22,0),1)))