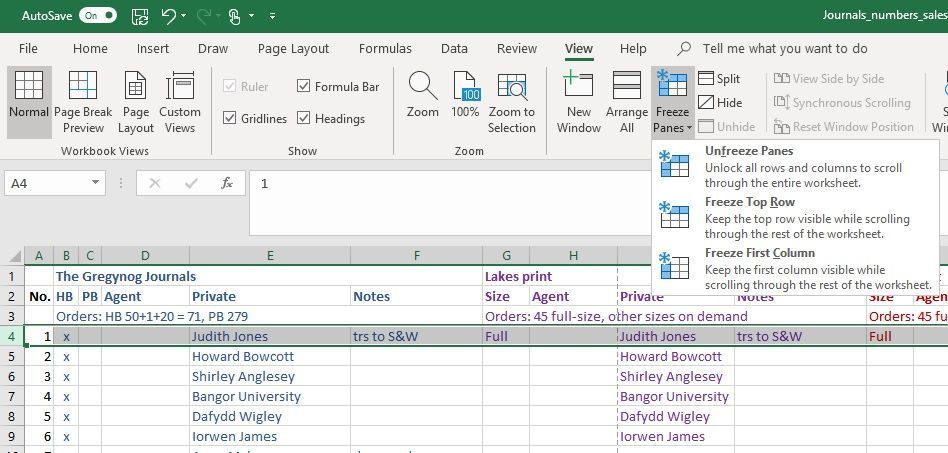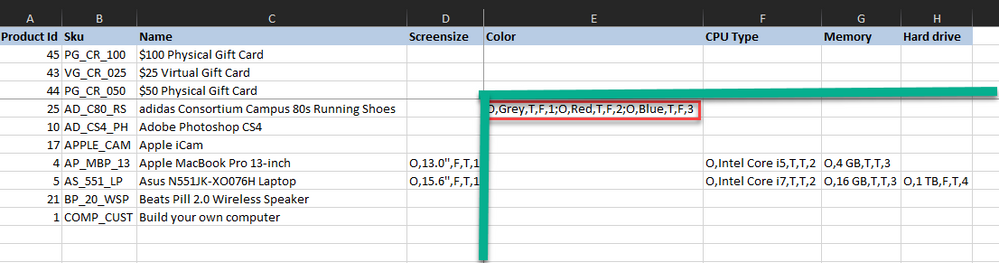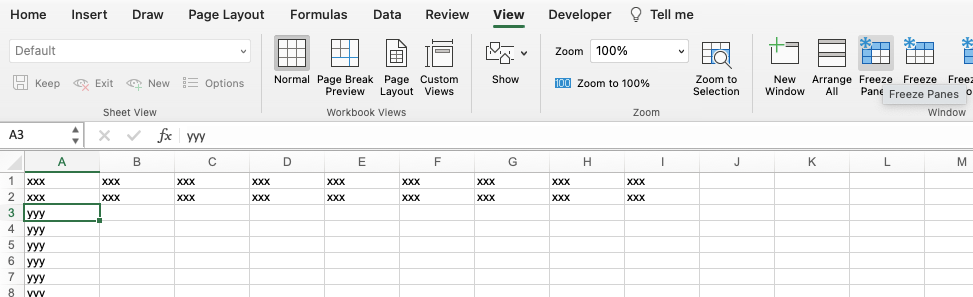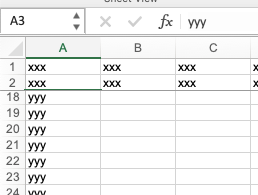- Subscribe to RSS Feed
- Mark Discussion as New
- Mark Discussion as Read
- Pin this Discussion for Current User
- Bookmark
- Subscribe
- Printer Friendly Page
- Mark as New
- Bookmark
- Subscribe
- Mute
- Subscribe to RSS Feed
- Permalink
- Report Inappropriate Content
Feb 28 2019 08:57 AM
I just need to freeze the top 3 rows in a spreadsheet. Easy: select the 4th row, click 'Freeze Panes' and choose the 'Freeze rows' option. Except that the option isn't there - the only option offered is to freeze the top row.
I am using Office 365, so my Excel is a current version. And I am working in Normal View. So I don't understand why I cannot freeze multiple rows any more!
- Labels:
-
Excel
- Mark as New
- Bookmark
- Subscribe
- Mute
- Subscribe to RSS Feed
- Permalink
- Report Inappropriate Content
Feb 28 2019 09:29 AM
Unfreeze the rows/columns. Then if you want to freeze more than the top and more than the first column, go to the cell below the row you want to freeze and after the column you want to freeze and the select Freezes panes.
- Mark as New
- Bookmark
- Subscribe
- Mute
- Subscribe to RSS Feed
- Permalink
- Report Inappropriate Content
Feb 28 2019 01:41 PM
SolutionAbsolutely brilliant. Thank you so much. I've used Excel for more than 20 years and I'm pretty sure this method is new - or, at least, newish. But it's great to find out there really is a way. Thank you for pointing the way.
- Mark as New
- Bookmark
- Subscribe
- Mute
- Subscribe to RSS Feed
- Permalink
- Report Inappropriate Content
Feb 26 2020 08:45 AM
@Tanya Denton That response works fine if you want to freeze rows and columns. But I can't find any way to freeze a specific row, no columns. I use data sheets with headings on the second row and I need them visible when I scroll down. Used to be so easy in old Office. Please help me as this is crucial in my work. thanks!
- Mark as New
- Bookmark
- Subscribe
- Mute
- Subscribe to RSS Feed
- Permalink
- Report Inappropriate Content
Feb 26 2020 09:54 AM
Just select cell A3 and select Window, Freeze Panes. Then, row 1 and 2 will be frozen but no columns. Has been like that for many years.
- Mark as New
- Bookmark
- Subscribe
- Mute
- Subscribe to RSS Feed
- Permalink
- Report Inappropriate Content
Feb 27 2020 08:02 PM
@Riny_van_Eekelen I had tried that but somehow it didn't work. But now it does! Thanks so much for confirming that! (this is my first year using Office 365, so adapting to more sophisticated program.)
- Mark as New
- Bookmark
- Subscribe
- Mute
- Subscribe to RSS Feed
- Permalink
- Report Inappropriate Content
- Mark as New
- Bookmark
- Subscribe
- Mute
- Subscribe to RSS Feed
- Permalink
- Report Inappropriate Content
- Mark as New
- Bookmark
- Subscribe
- Mute
- Subscribe to RSS Feed
- Permalink
- Report Inappropriate Content
Dec 19 2020 11:28 AM
@dennisdugan Not sure why it doesn't work for you. Has worked like that for decades. Also on MS365.
Note: Screenshots taken on a Mac, but it's similar on a PC.
- Mark as New
- Bookmark
- Subscribe
- Mute
- Subscribe to RSS Feed
- Permalink
- Report Inappropriate Content
Feb 08 2021 04:09 AM
I have used excel for well over 40 years and I am advanced in excel and I use to be able to freeze what ever columns and rows I wanted and with my office 365 I have not been able to....I really think this needs a 2nd look at fixing the problem. My 365 will ONLY freeze the 1st row and that is a real problem for me. Can you take a 2nd look please.
Thank you, Patty
- Mark as New
- Bookmark
- Subscribe
- Mute
- Subscribe to RSS Feed
- Permalink
- Report Inappropriate Content
Feb 08 2021 06:09 AM
@aaaaccountingnet Don't really know how to help you, as I can't replicate the problem.
- Mark as New
- Bookmark
- Subscribe
- Mute
- Subscribe to RSS Feed
- Permalink
- Report Inappropriate Content
Jul 14 2021 06:12 PM - edited Jul 14 2021 06:19 PM
I was having major problems too, but I just worked it out! @aaaaccountingnet. You only need to select one cell below the row and after the columns eg. I want A-C columns to stay, and 1-2 rows to stay. I first of all Unfreeze everything, then select D3 and Freeze frame. This worked thank goodness!
- Mark as New
- Bookmark
- Subscribe
- Mute
- Subscribe to RSS Feed
- Permalink
- Report Inappropriate Content
Aug 18 2021 06:58 AM
In this case, I like the Google way better: there are 2 thick lines on the top left, where I can easily drag the frozen header lines. Pretty easy and intuitive.
- Mark as New
- Bookmark
- Subscribe
- Mute
- Subscribe to RSS Feed
- Permalink
- Report Inappropriate Content
- Mark as New
- Bookmark
- Subscribe
- Mute
- Subscribe to RSS Feed
- Permalink
- Report Inappropriate Content
Apr 25 2022 01:55 AM
@David_Townsend_Jones If anyof you is still facing hte issue, here is the tricke. Go to view, and change teh layout to page layout and then revert back again. Now you will see the option Freeze panes.
- Mark as New
- Bookmark
- Subscribe
- Mute
- Subscribe to RSS Feed
- Permalink
- Report Inappropriate Content
Apr 27 2022 02:06 PM
The trick is that if you want to select multiple ROWS only, you need to go to the row beneath those you wish to freeze. Ex. If you want to freeze rows 1 and 2, then go to A3 (not any other column) and select the first option, which is to freeze both rows and columns (NOT just rows, as one would logically think to be correct). Since you are in A3, there are no columns to the left to freeze, and then rows 1 and 2 will be frozen.
Best of luck to all!
- Mark as New
- Bookmark
- Subscribe
- Mute
- Subscribe to RSS Feed
- Permalink
- Report Inappropriate Content
Oct 02 2022 06:40 AM
@aaaaccountingnet this is very late, but I have found a way to freeze multiple rows of columns. If you hide all the rows up to the one you want to freeze, and then do freeze top row, when you unhide these rows they will all be frozen :)
- Mark as New
- Bookmark
- Subscribe
- Mute
- Subscribe to RSS Feed
- Permalink
- Report Inappropriate Content
Feb 27 2023 12:24 PM
- Mark as New
- Bookmark
- Subscribe
- Mute
- Subscribe to RSS Feed
- Permalink
- Report Inappropriate Content
Jun 21 2023 11:46 PM
The following works for me.
1. Unfreeze Panes (View ribbon).
2. Select the entire row BELOW the last row you want frozen.
3. Freeze Panes (NOT Freeze Top Row).
done.
- Mark as New
- Bookmark
- Subscribe
- Mute
- Subscribe to RSS Feed
- Permalink
- Report Inappropriate Content
Accepted Solutions
- Mark as New
- Bookmark
- Subscribe
- Mute
- Subscribe to RSS Feed
- Permalink
- Report Inappropriate Content
Feb 28 2019 01:41 PM
SolutionAbsolutely brilliant. Thank you so much. I've used Excel for more than 20 years and I'm pretty sure this method is new - or, at least, newish. But it's great to find out there really is a way. Thank you for pointing the way.