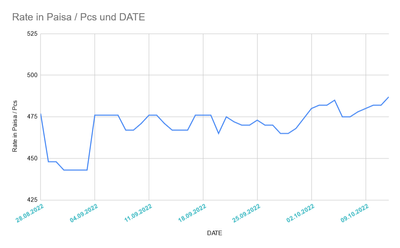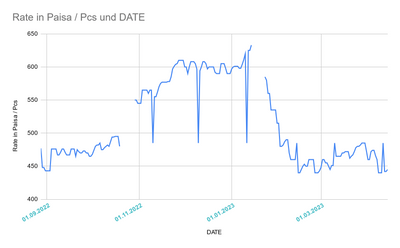- Subscribe to RSS Feed
- Mark Discussion as New
- Mark Discussion as Read
- Pin this Discussion for Current User
- Bookmark
- Subscribe
- Printer Friendly Page
- Mark as New
- Bookmark
- Subscribe
- Mute
- Subscribe to RSS Feed
- Permalink
- Report Inappropriate Content
Sep 09 2022 11:30 PM
Hey, I want to make an excel sheet that can load a table from a web page [https://market.todaypricerates.com/egg-rate-in-Patna] the table number is 1, to my excel sheet and I want that it should refresh daily and store the last data not delete it, just like it make a record of the data. It is very urgent please help.
I have tried using get data from the web but the first table for any reason just don't show up.
- Mark as New
- Bookmark
- Subscribe
- Mute
- Subscribe to RSS Feed
- Permalink
- Report Inappropriate Content
Sep 17 2022 07:28 AM - edited Oct 11 2022 12:51 PM
Hello, unfortunately I don't have a solution that works alone in Excel. The table is not recognised.
But you can use a function in Google Sheets. This works.
=IMPORTHTML("https://market.todaypricerates.com/egg-rate-in-Patna","table",1,"en_GB")
The file must be opened in Google Sheets to update it. You can then copy the data into a separate worksheet within Excel.
I have been collecting prices in Google Sheets now since 28/08/2022. It actually works perfectly. Have you tried it too?
- Mark as New
- Bookmark
- Subscribe
- Mute
- Subscribe to RSS Feed
- Permalink
- Report Inappropriate Content
Mar 09 2023 11:44 PM
Hey Tilak,
Did you find any help?
I also want to make such type of website. I have recently checked another website which is pretty better:- https://eggrate.kitchenproducts360.com/
It creates a graph with the help of tabular data. This website is most probably built on WordPress but It seems to be custom-made. Can anyone help me?
- Mark as New
- Bookmark
- Subscribe
- Mute
- Subscribe to RSS Feed
- Permalink
- Report Inappropriate Content
Apr 14 2023 09:16 AM
https://eggsrate.in/egg-rate-in-barwala/
I have been collecting prices in Google Sheets now since 28/08/2022. It actually works perfectly. Have you tried it too?
- Mark as New
- Bookmark
- Subscribe
- Mute
- Subscribe to RSS Feed
- Permalink
- Report Inappropriate Content
- Mark as New
- Bookmark
- Subscribe
- Mute
- Subscribe to RSS Feed
- Permalink
- Report Inappropriate Content
Sep 19 2023 02:18 PM - edited Sep 19 2023 02:19 PM
To create an Excel sheet that can load a table from a web page, you can use the "Power Query" feature in Excel. Power Query allows you to connect to web data sources and import tables into Excel. Here's a step-by-step guide on how to do this:
Open Excel: Open Microsoft Excel on your computer.
Create a New Workbook: Create a new workbook if you don't already have one in progress.
Go to the "Data" Tab: Click on the "Data" tab in the Excel ribbon at the top of the window.
Get Data from Web: In the "Get & Transform Data" group, select "Get Data" and then choose "From Web." This will open the "From Web" dialog box.
Enter the Web Page URL: In the "From Web" dialog box, enter the URL of the web page that contains the table you want to import. Make sure to use the full URL, including the "http://" or "https://" prefix.
Click "OK": After entering the URL, click the "OK" button. Excel will connect to the web page and attempt to identify tables on the page.
Select the Table: Excel will display a navigator pane that shows the tables it found on the web page. Select the table you want to import by clicking on it. You can preview the data by clicking the "Preview" button.
Load the Data: Once you've selected the table you want, click the "Load" button. This will import the table into your Excel sheet.
Data Refresh (Optional): By default, Excel creates a connection to the web page, and the imported data is not static. It can be refreshed to get the latest data from the web page. You can refresh the data by right-clicking on the imported table and selecting "Refresh."
Formatting (Optional): You may need to format the imported table to match your requirements. You can use Excel's formatting and data manipulation features to do this.
Save Your Workbook: Make sure to save your Excel workbook to keep the imported data.
- Mark as New
- Bookmark
- Subscribe
- Mute
- Subscribe to RSS Feed
- Permalink
- Report Inappropriate Content
Nov 05 2023 07:39 AM
Open Microsoft Excel:
Start by opening Microsoft Excel on your computer.
Create a New Workbook:
Open a new workbook or an existing one where you want to load the data from the webpage.
Access the Data Tab:
In Excel, go to the "Data" tab in the ribbon at the top of the window.
Get Data from Web:
Under the "Data" tab, you will find various data import options. Click on "Get Data" or "Get Data from Web" (the exact option may vary slightly depending on your Excel version).
Enter the Webpage URL:
A new window will appear where you can enter the URL of the webpage you want to extract data from. In my case, i use the following URL: https://rateofegg.in
Load the Data:
After entering the URL, click the "OK" or "Import" button. Excel will connect to the webpage and retrieve the data. It will show you a preview of the data available on the page.
Select the Data Table:
In the preview window, you can select the specific table or tables you want to import. Click on the table that contains the data you're interested in. If the webpage has multiple tables, you can choose the one you want to import.
Load Data to Excel:
Once you've selected the table, click the "Load" button. Excel will import the data into your worksheet. You can choose to load it to a new worksheet or an existing one.
Data Refresh:
Excel will create a connection to the webpage, and you can choose to refresh the data at any time. To do this, right-click on the imported data in Excel and select "Refresh" to update it with the latest data from the webpage.
Now, your Excel sheet is set up to load table data from the webpage. You can set up automatic data refresh if you want the data to update periodically. This method is convenient for extracting and working with data from webpages without manual data entry.