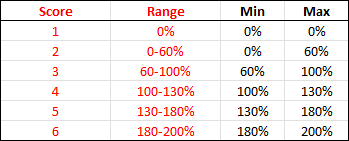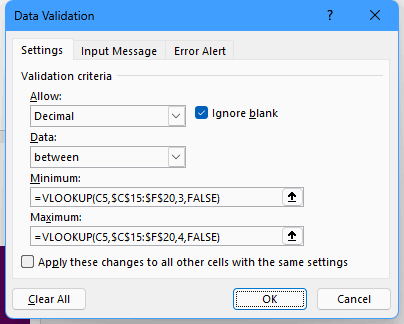- Home
- Microsoft 365
- Excel
- Data validation range based on another cell contents
Data validation range based on another cell contents
- Subscribe to RSS Feed
- Mark Discussion as New
- Mark Discussion as Read
- Pin this Discussion for Current User
- Bookmark
- Subscribe
- Printer Friendly Page
- Mark as New
- Bookmark
- Subscribe
- Mute
- Subscribe to RSS Feed
- Permalink
- Report Inappropriate Content
Dec 21 2022 04:37 AM
Hi All,
I am having trouble with this one and feel like it should be easier than it is (for me)
I want to have two data validation columns, Column C is whole no. 1 thru 6, Column D is a range % BASED on the result in Column C. So if C2 = 1, D2 only offers an input of 0%. However if C3 = 4, D3 offers an input of between 100% & 130%. This could be as a dropdown on just valid range between min & max.
Example attached and thank you.
- Labels:
-
Excel
-
Formulas and Functions
- Mark as New
- Bookmark
- Subscribe
- Mute
- Subscribe to RSS Feed
- Permalink
- Report Inappropriate Content
Dec 21 2022 04:57 AM
SolutionSplit the min and max values into separate columns:
Next, select D5:D10.
On the Data tab of the ribbon, click Data Validation.
Select Decimal from the Allow drop down, and between from the Data drop down.
In the Minimum box, enter the formula =VLOOKUP(C5,$C$15:$F$20,3,FALSE)
In the Maximum box, enter the formula =VLOOKUP(C5,$C$15:$F$20,3,FALSE)
If desired, activate the Input Message and Error Alert tabs and enter appropriate messages.
Finally, click OK.
See the attached workbook.
- Mark as New
- Bookmark
- Subscribe
- Mute
- Subscribe to RSS Feed
- Permalink
- Report Inappropriate Content
Dec 21 2022 05:34 AM
- Mark as New
- Bookmark
- Subscribe
- Mute
- Subscribe to RSS Feed
- Permalink
- Report Inappropriate Content
Mar 25 2024 11:59 AM
Question.. I have a similar issue. in one cell the user is going to select a "location" and based on that location, I need the validation to move from one set of options to the next... I.E. if C2 = "OH", then use the list between D1:D20, if C2="TN" then use the list between E1:E50, if C2="NC", then use the list between F1:F15, if C2="KY" then use the list between G1:G6. Each location has a specific areas that can be chosen from and based on what area they are in, want to limit the validation to their specific choices. Is this possible?
- Mark as New
- Bookmark
- Subscribe
- Mute
- Subscribe to RSS Feed
- Permalink
- Report Inappropriate Content
Mar 25 2024 02:07 PM
That is called a dependent data validation drop-down. It requires a different technique.
- Mark as New
- Bookmark
- Subscribe
- Mute
- Subscribe to RSS Feed
- Permalink
- Report Inappropriate Content
Mar 26 2024 01:40 PM
- Mark as New
- Bookmark
- Subscribe
- Mute
- Subscribe to RSS Feed
- Permalink
- Report Inappropriate Content
Mar 26 2024 01:54 PM
If you include blanks in the list (which I don't recommend), and if the active cell is blank, Excel will select the first blank in the list when you click the drop-down arrow. If the cell is not blank, Excel will select the current value in the list.
Which version of Excel do you use?
- Mark as New
- Bookmark
- Subscribe
- Mute
- Subscribe to RSS Feed
- Permalink
- Report Inappropriate Content
Mar 28 2024 05:50 AM
- Mark as New
- Bookmark
- Subscribe
- Mute
- Subscribe to RSS Feed
- Permalink
- Report Inappropriate Content
Mar 28 2024 06:01 AM
- Mark as New
- Bookmark
- Subscribe
- Mute
- Subscribe to RSS Feed
- Permalink
- Report Inappropriate Content
Mar 28 2024 08:48 AM
- Mark as New
- Bookmark
- Subscribe
- Mute
- Subscribe to RSS Feed
- Permalink
- Report Inappropriate Content
Mar 28 2024 09:36 AM
Semi-Annual Enterprise Channel
- Mark as New
- Bookmark
- Subscribe
- Mute
- Subscribe to RSS Feed
- Permalink
- Report Inappropriate Content
Mar 28 2024 10:07 AM
That explains it. AutoComplete was introduced in version 2308.
Your version is older. You'll have to wait until you are updated to 2308.
- Mark as New
- Bookmark
- Subscribe
- Mute
- Subscribe to RSS Feed
- Permalink
- Report Inappropriate Content
Mar 28 2024 11:27 AM
Accepted Solutions
- Mark as New
- Bookmark
- Subscribe
- Mute
- Subscribe to RSS Feed
- Permalink
- Report Inappropriate Content
Dec 21 2022 04:57 AM
SolutionSplit the min and max values into separate columns:
Next, select D5:D10.
On the Data tab of the ribbon, click Data Validation.
Select Decimal from the Allow drop down, and between from the Data drop down.
In the Minimum box, enter the formula =VLOOKUP(C5,$C$15:$F$20,3,FALSE)
In the Maximum box, enter the formula =VLOOKUP(C5,$C$15:$F$20,3,FALSE)
If desired, activate the Input Message and Error Alert tabs and enter appropriate messages.
Finally, click OK.
See the attached workbook.